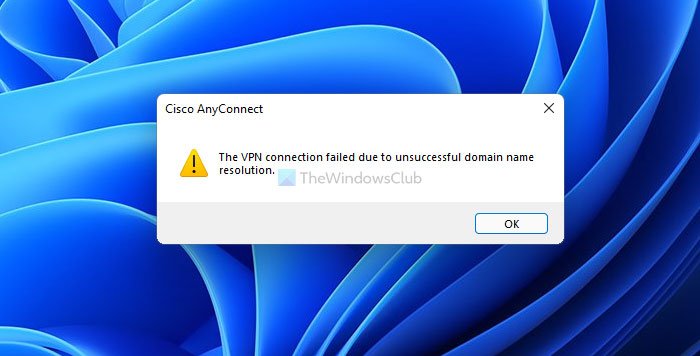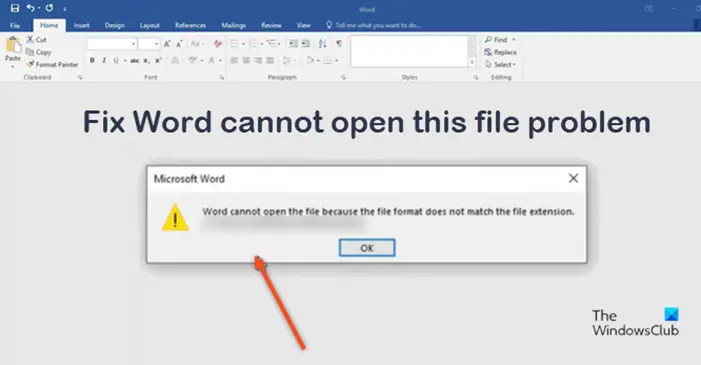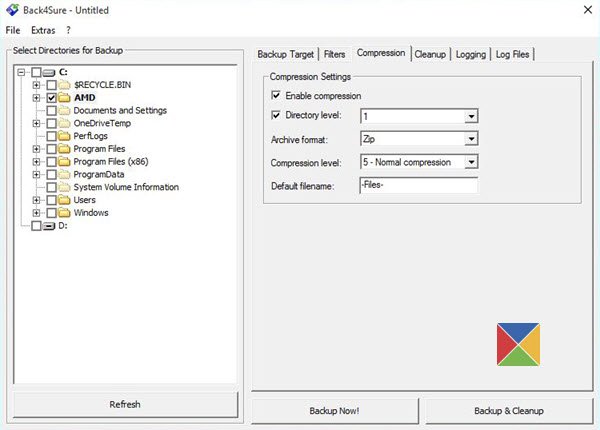Windows ユーザーは、ファイルを保存するときに、Office アプリケーション (Word、PowerPoint、Excel) の一般的なアイコンを最初のページのサムネイル プレビューに置き換えることを選択できます。投稿に記載されている手順に従って、Office ドキュメントの最初のページをアイコンとして表示する。
![]()
Office ドキュメントの最初のページをアイコンとして表示する
この方法では、サードパーティ ソフトウェアをインストールしたり、拡張機能を追加したりする必要はありません。 Microsoft Office自体にその機能が含まれているのと同じように、簡単なトリックでうまくいきます。ただし、この機能はデフォルトでは有効になっていないことに注意してください。 Office ドキュメントの最初のページをアイコンとして表示するには、次の手順を実行する必要があります。
- 個々の Office ドキュメントのプレビュー画像を保持する
- すべての Office ファイルをサムネイル画像とともに保存します。
Office ユーザーは、Word、Excel、または PowerPoint ファイルに対してこの機能を個別に有効にすることも、ファイルの最初のページの画像を含むサムネイルを付けて保存するときにすべての Office ファイルに対して同時に有効にすることもできます。
1] 個々の Office ドキュメントのプレビュー画像を保持する
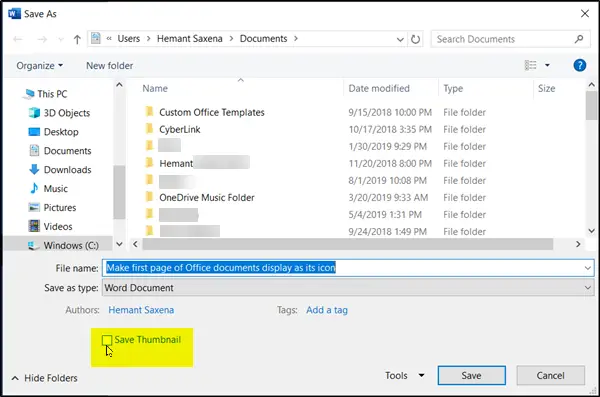
サムネイルを追加するファイル (Excel、PowerPoint、Word) を開きます。Microsoft では、この機能をプレビューではなくサムネイルと名付けています。
- 「」を押しますファイルリボンメニューの「」タブをクリックし、「」を選択します名前を付けて保存' オプション。
- 希望の場所を選択してください
- [名前を付けて保存]ダイアログで、「」にチェックを入れます。サムネイルの保存' のすぐ下に表示されるボックス著者'。
- これにより、最初のページがシステム上のファイル アイコンとして作成されます。
- ついに、 '保存' 処理を終了します。
完了すると、保存されたドキュメントがファイルの最初のページのサムネイル (プレビュー) として表示されます。
2] すべての Office ファイルをサムネイル画像とともに保存します
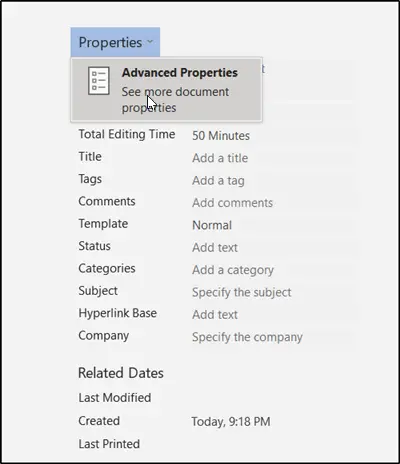
上記のオプションを永続的に設定したい場合、つまり常にサムネイル (プレビュー) 画像とともに保存したい場合は、次の手順を実行します。
ファイル (Word、Excel、または PowerPoint) を開き、「ファイル' メニューを選択して '情報'。
次に、「」の隣にあるドロップダウン矢印を選択します。プロパティ' を選択し、'高度なプロパティ'タブ。
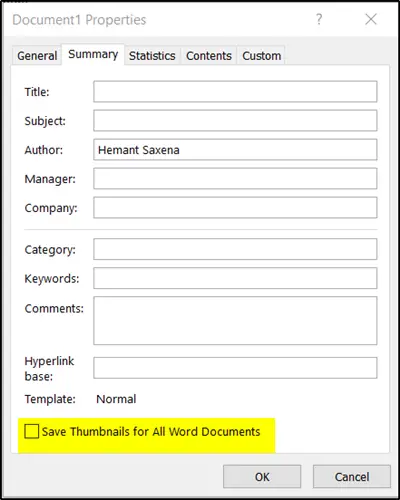
次に、開いた「プロパティ」ウィンドウで、「すべての Word 文書のサムネイルを保存する'。
「OK」をクリックします。
これで、次のように、このサムネイル画像を使用してアイコンとして表示できるようになります。
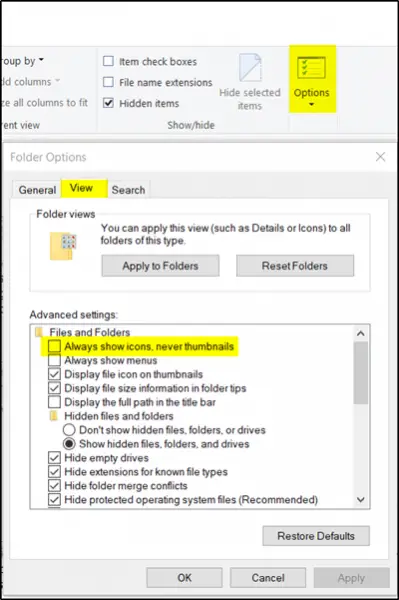
「ファイルエクスプローラー」を起動し、「オプション」に進みます。
そこで、「」をクリックします。ビュー'タブで、「」のチェックを外します常にアイコンを表示し、サムネイルは表示しない'、 チェック 'ファイルアイコンをサムネイル上に表示します。完了したら、「OK」ボタンを押します。
このヒントがお役に立てば幸いです。
今すぐ読んでください:Excelで姓と名を分ける方法。