ごみ箱には削除したファイルがすべて含まれているため、ファイルを元に戻す場合は、そこからそのアイテムを復元するだけで済みます。ただし、これらのアイテムを返す必要がないことが確実な場合は、この投稿で説明されている方法を確認してください。Windows 11/10 のごみ箱を空にします。
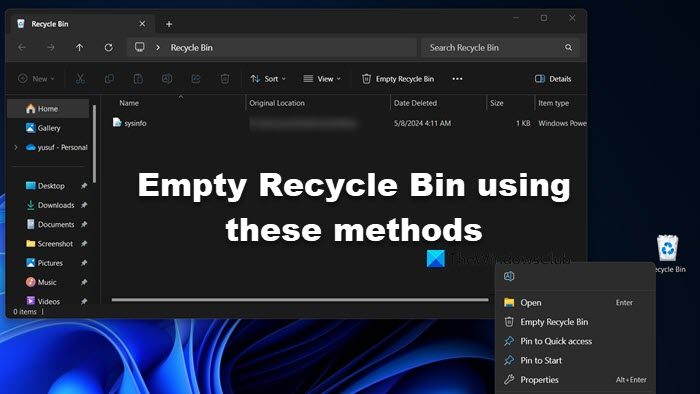
Windows 11/10でごみ箱を空にするさまざまな方法
ごみ箱を空にしたい場合は、以下のいずれかの方法に従ってください。
- デスクトップのコンテキスト メニューからごみ箱を空にする
- ファイルエクスプローラーからごみ箱を空にする
- ディスククリーンアップを使用してごみ箱を空にする
- Store Sense を使用してごみ箱を自動的に空にする
- Windows PowerShell を使用してごみ箱を空にする
- コマンドプロンプトを使用してごみ箱を空にします。
手順を詳しく見てみましょう。
1]デスクトップのコンテキストメニューからごみ箱を空にする
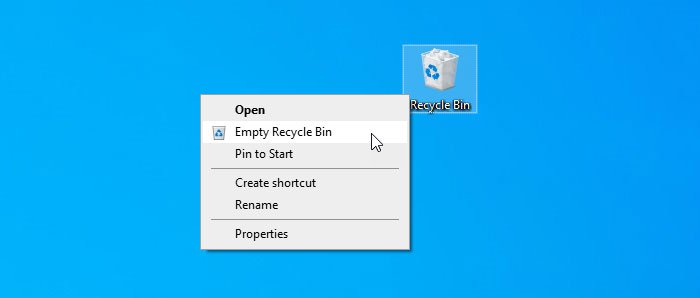
デフォルトでは、Windows のデスクトップにごみ箱が含まれており、そこからごみ箱を空にするオプションがあります。これはおそらく、ごみ箱からすべてを削除する最もよく使用され、一般的な方法です。デスクトップ上のごみ箱を右クリックし、ごみ箱を空にするオプション。
ヒント: この投稿は、次のような場合に役立ちます。削除したファイルがごみ箱に表示されない。
2] ファイルエクスプローラーからごみ箱を空にする
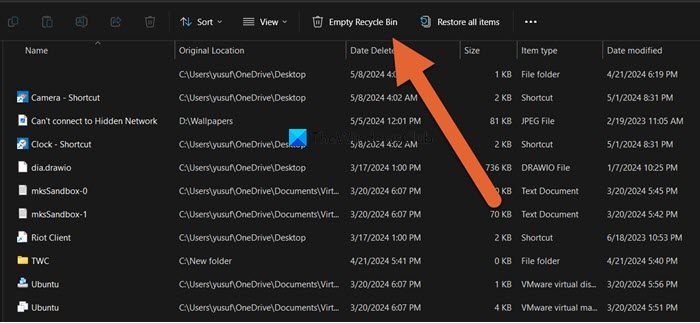
この方法は、ファイル エクスプローラーのサイド パネルにごみ箱が表示されている場合に機能します。必要となるのは、ファイル エクスプローラーのナビゲーション ウィンドウにごみ箱を追加しますWindows 11/10の場合。その後、ごみ箱をクリックすると、ごみ箱ツールリボンの中に。クリック後ごみ箱ツールというオプションが見つかるはずです。ごみ箱を空にする。
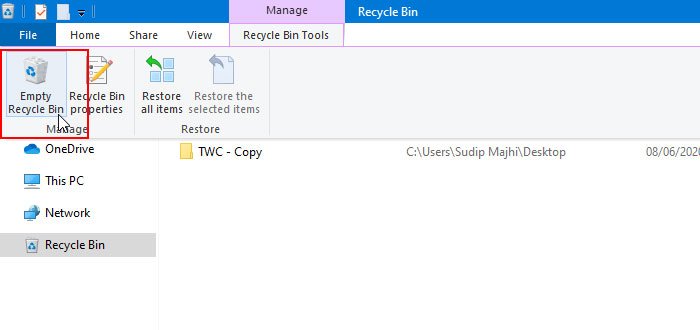
それをクリックして仕事を完了させてください。
関連している:サインアウト中にごみ箱を自動的に空にする方法。
3] ディスククリーンアップを使用してごみ箱を空にする
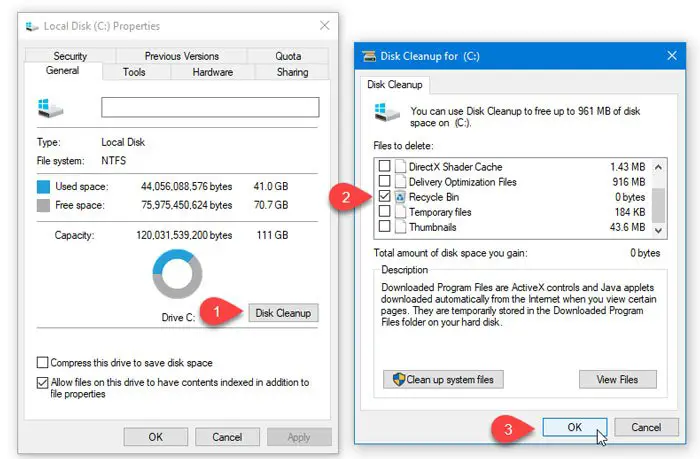
あなたができるのと同じようにディスク クリーンアップを使用して一時ファイルを削除する、同じツールを使用してごみ箱を空にすることができます。名前が示すように、このユーティリティはユーザーがさまざまなジャンク データを削除して、コンピューター上に空き領域を作成するのに役立ちます。
ディスク クリーンアップを開始するには、まずディスク クリーンアップを開く必要があります。そのためには、この PC の C ドライブまたはシステム ドライブを右クリックして、プロパティ。で一般的なタブに、というボタンが表示されます。ディスクのクリーンアップ。このボタンをクリックする必要があります。
次のウィンドウで、以下を除くすべてのチェックボックスのチェックを外します。ごみ箱。
その後、わかりましたボタンをクリックして削除を確認します。ファイルの削除ボタン。
4] Store Sense を使用して、ごみ箱を自動的に空にします
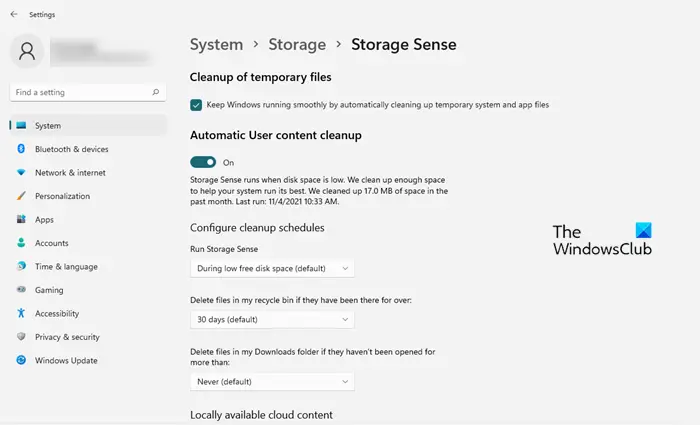
ストレージ センサーを使用すると、コンピューター上に空きストレージを取得して、重要なファイルのみを保存できます。どうやってスペースを作るのでしょうか?一時ファイルを削除したり、ごみ箱を空にしたりすることで、このガイドに従って次のことができます。ごみ箱内のファイルを自動的に削除します。
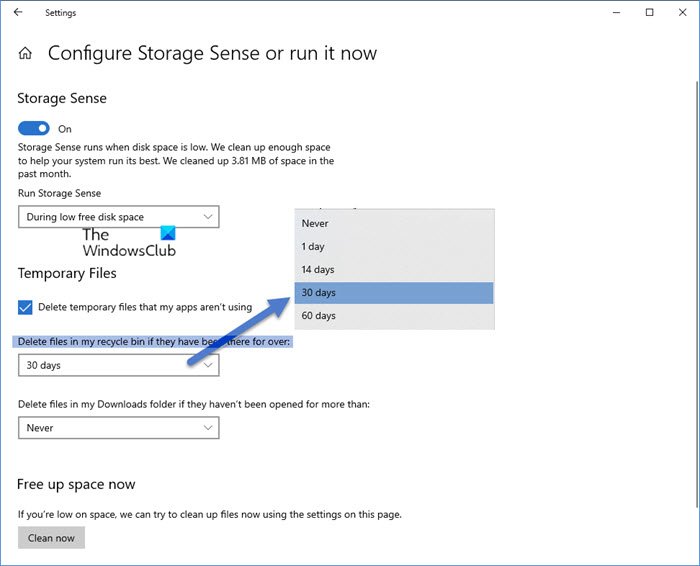
5] Windows PowerShell を使用してごみ箱を空にする
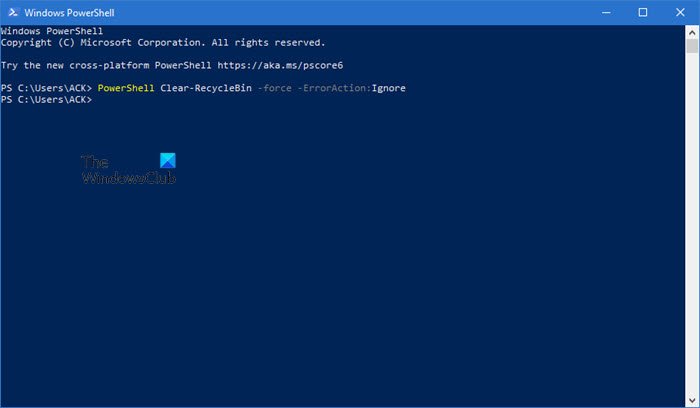
コマンド プロンプトと同様に、Windows PowerShell も役立ちますごみ箱を強制的に空にする1 つのコマンドを実行するだけです。
Clear-RecycleBin
これにより、ローカル コンピューター上のすべてのごみ箱をクリアするかどうかをユーザーに確認するメッセージが表示されます。
Clear-RecycleBin -DriveLetter C
DriveLetter パラメーターを使用して、C ボリューム上のごみ箱を指定します。ユーザーはコマンドを実行するかどうかの確認を求められます。
Clear-RecycleBin -Force
Force パラメーターを使用し、ローカル コンピューター上のすべてのごみ箱をクリアするかどうかをユーザーに確認するプロンプトを表示しません。
Windows PowerShell を開くコンピュータ上で次のコマンドを実行します。
Clear-RecycleBin -Force -ErrorAction:Ignore
確認なしで、すべてのドライブのごみ箱がクリアされていることを示す短い表示が表示されます。
6] コマンドプロンプトを使用してごみ箱を空にする
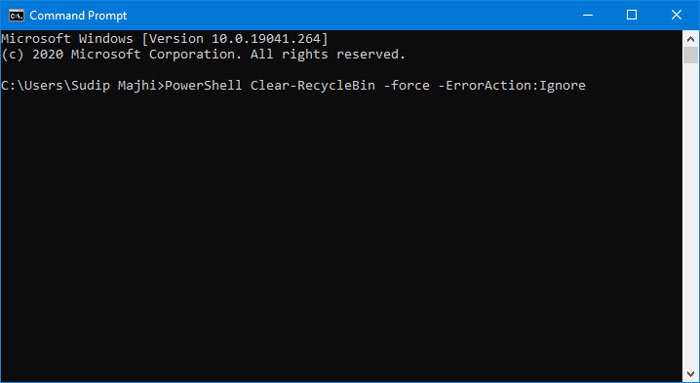
コマンド プロンプトは常に Windows ユーザーの忠実なパートナーであり、このユーティリティを利用して Windows 11/10 のごみ箱を空にすることができます。いつものように、コマンドを実行する必要があります。そのために、Windows 11/10でコマンドプロンプトを開く、次のコマンドを入力して、入力ボタン。
PowerShell Clear-RecycleBin -force -ErrorAction:Ignore
したがって、ここでは基本的に、PowerShell コマンドレットを呼び出してコマンドを実行しています。
これらは、Windows 11/10 でごみ箱を空にする方法の一部です。
興味がありそうな記事:
Windows 11 でごみ箱を空にするにはどうすればよいですか?
ごみ箱を空にする最も簡単な方法の 1 つは、デスクトップからそのアイコンを右クリックし、ごみ箱を空にします。ただし、この投稿で同じことを行う他の方法についても説明しているので、確認することをお勧めします。
キーボードを使用してごみ箱を空にする方法は?
キーボードだけを使用してごみ箱を空にしたい場合は、次の方法があります。開く必要があります走るWin + Rで次のように入力します「cmd」そして Enter キーを押します。コマンドプロンプトが表示されたら、次のように入力します。PowerShell Clear-RecycleBin -force -ErrorAction:Ignoreそして Enter キーを押します。
こちらもお読みください:ごみ箱が壊れています。






