この投稿では、NVIDIA GeForce Experience で自動チューニングを有効にして使用する方法。GeForce エクスペリエンスNVIDIA のこのプログラムは、ドライバーの自動更新、ゲームの録画とストリーミングなどのさまざまな機能を提供し、ゲーム体験を向上させるように設計されたプログラムです。また、グラフィック設定を調整できる自動チューニングもその機能の 1 つです。自動チューニングの詳細と、GeForce Experience で自動チューニングを有効にする方法については、この投稿を読み続けてください。
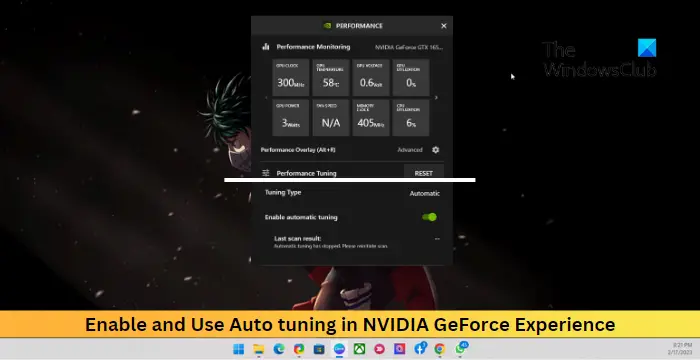
GeForce の自動チューニングは何をしますか?
自動チューニングは、システムを自動的に分析し、それに応じてゲーム設定を設定できる GeForce Experience の機能です。高度なアルゴリズムを使用し、ハードウェア仕様を含むさまざまなシステム要素を考慮して、ライブラリ内の各ゲームに最適な設定を選択します。
NVIDIA GeForce Experience で自動チューニングを有効にして使用する方法は?
有効にして使用するには、次の手順に従ってください。GeForce Experience での自動チューニング:
- NVIDIA GeForce Experience を開き、 をクリックします。設定右上隅のアイコン。
- に移動します一般的なかどうかを確認してくださいゲーム内オーバーレイ有効になっています。

- 今すぐ押してくださいAlt + Zキーを一緒に押して GeForce のオーバーレイを開きます。
- ここで、 をクリックしてくださいパフォーマンスをクリックしてパフォーマンスダイアログを開きます。
- 横のトグルスイッチを有効にします自動チューニング。
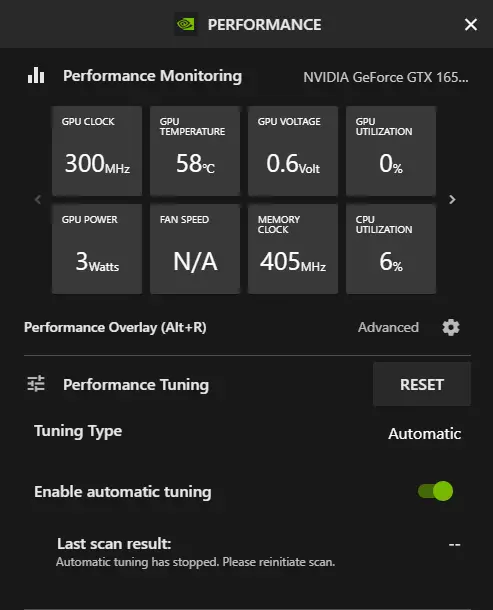
注記:デバイスが接続されていることを確認してください。接続されていないと、自動チューニングを有効にすることができません。
読む:GeForce Experience は Windows PC 上のゲームを最適化できません
これがお役に立てば幸いです。
GeForce Experience は自動的に動作しますか?
GeForce experience が PC にインストールされると、インストールされているハードウェアが自動的に検出され、さまざまなゲームやアプリケーションにカスタム設定が提供されます。このアプリケーションは、GPU で利用可能な最新のドライバーをスキャンしてインストールし、デバイスを最新の状態に保つこともできます。
GPU 処理を増やすにはどうすればよいですか?
いくつかの方法で GPU の処理能力を向上させることができます。これらには、オーバークロック、適切な冷却、設定と FPS の低下などが含まれます。これらの方法が役に立たない場合は、GPU をより堅牢なモデルにアップグレードすると、より要求の厳しいアプリケーションやゲームを処理できるようになります。






