あなたがしたい場合は勇敢なブラウザでTORを有効にして使用します、この段階的なガイドが便利です。内蔵の設定とレジストリエディターを使用して、BraveブラウザでTORをオンにする方法を次に示します。これにより、TORが匿名でインターネットにアクセスできるように、TORが有効になったプライベートウィンドウを開くことができます。
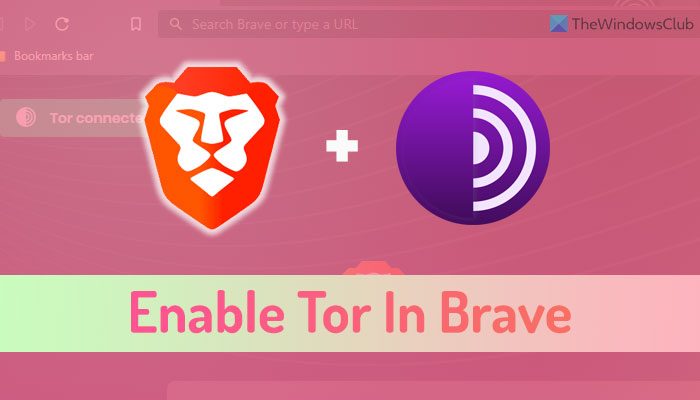
BraveブラウザのTORモードとは何ですか?
簡単に言えば、TORはインターネットを匿名で閲覧するのに役立ちます。プロキシのように機能します。とはいえ、勇敢なブラウザでTORを有効にすると、すべての発信および着信トラフィックがリダイレクトされます。TORネットワーク、場所とデバイスをマスクして、地域的にブロックされたコンテンツのブロックを解除し、より安全な接続を確立することができます。
デフォルトでは、BraveブラウザにはVPNが組み込まれていません。そのため、IPアドレスをマスクしたい場合、2つのオプションがあります。まず、コンピューターにVPNアプリをインストールするか、そのような拡張機能をインストールできます。第二に、TORを有効にして使用できます。
この機能をオンにすると、TORとの新しいプライベートウィンドウ。このオプションを使用することで、Torブラウザなしでオニオンリンクを開きますサードパーティのVPNアプリやプロキシをインストールせずに、インターネットに匿名でアクセスします。
ヒント:あなたはできるTorブラウザを使用してダークWebにアクセスします。
Windows PCでBraveブラウザでTORを有効にして使用するには、次の手順に従ってください。
- 勇敢なブラウザを開いて、に移動します設定パネル。
- に切り替えますプライバシーとセキュリティセクション。
- に向かいますTor Windowsセクション。
- を切り替えますTORとのプライベートウィンドウボタンをオンにします。
- ハンバーガーメニューをクリックして選択しますTORとの新しいプライベートウィンドウオプション。
まず、勇敢なブラウザを開いてクリックする必要があります勇敢なカスタマイズと制御画面の右上隅に表示されるボタンが設定パネルを開きます。次に、に切り替えますプライバシーとセキュリティタブ。
または、勇敢なブラウザを開いて、アドレスバー:brave:// settings/プライバシーにこれを入力できます。
ここでは、に向かう必要がありますTor Windowsセクションとを見つけますTORとのプライベートウィンドウオプション。次に、対応するボタンを切り替えてオンにします。
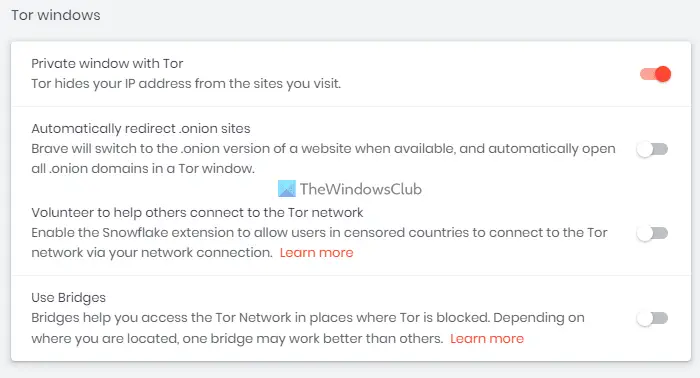
これで、メニューボタンをクリックして、TORとのプライベートウィンドウオプションまたはキーボードショートカットを押します:alt+shift+n。ネットワークに接続されるまで数秒待つ必要がある場合があります。
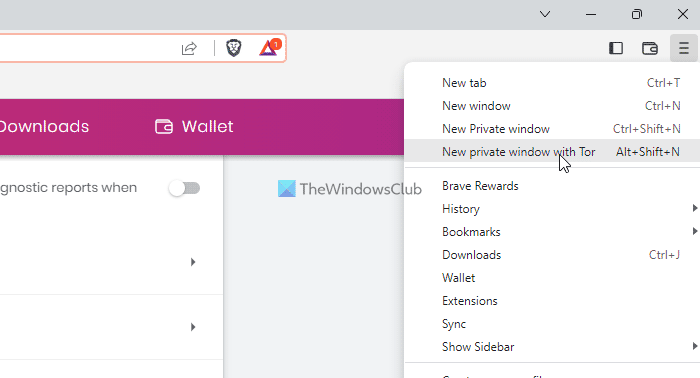
読む:方法Braveブラウザのデフォルト検索エンジンを変更します
レジストリを使用して勇敢なブラウザでTORをオンにする方法
レジストリを使用してBraveブラウザでTORをオンにするには、次の手順に従ってください。
- プレスWin+r>タイプregeditクリックしますわかりましたボタン。
- をクリックしますはいUACプロンプトのオプション。
- に移動します勇敢なでhklm。
- 右クリックしますbrave> new> dword(32ビット)値。
- 名前を付けてくださいtordisabled。
- レジストリエディターを閉じて、コンピューターを再起動します。
これらの手順を詳細に掘り下げましょう。
始めるには、押しますWin+r、 タイプregedit、そしてクリックしますわかりましたボタン。 UACプロンプトが表示されている場合は、をクリックしますはいUACプロンプトのボタン。
次に、このパスに移動する必要があります。
HKEY_LOCAL_MACHINE\SOFTWARE\Policies\BraveSoftware\Brave
ただし、このパスが見つからない場合は、手動で作成する必要があります。そのために、ポリシーを右クリック> [new]> [キー]をクリックして、Bravesoftwareに名前を付けます。次に、bravesoftware> new> keyを右クリックして、名前をbraveとして設定します。
前述のパスを取得したら、右クリックします勇敢なキー、選択new> dword(32ビット)値名前を設定しますtordisabled。
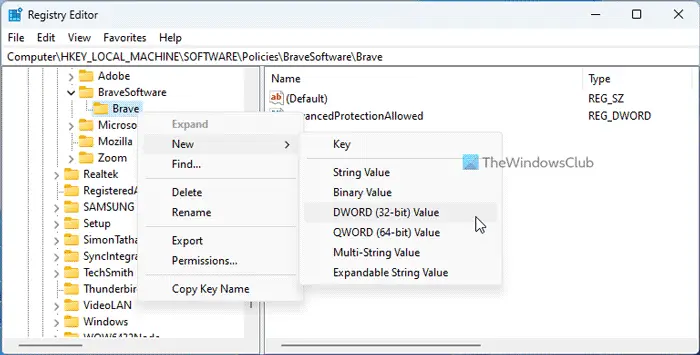
デフォルトでは、の値データが付属しています0そして、勇敢なブラウザでTORを有効にするためには、それを維持する必要があります。
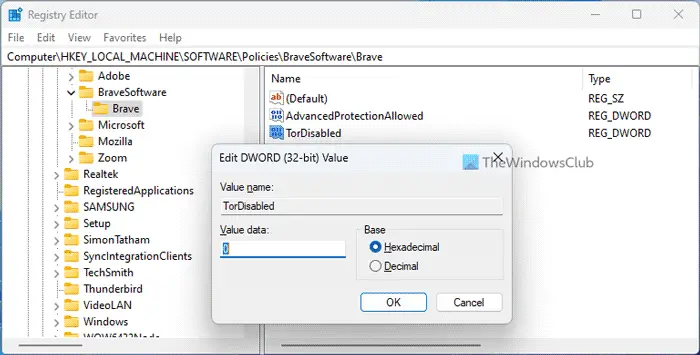
完了したら、すべてのウィンドウを閉じてコンピューターを再起動して変更を得ます。 TORを無効にしたい場合は、同じreg_dword値を開き、値データを次のように設定できます1。
このガイドがあなたを助けてくれることを願っています。
読む:Braveブラウザからすべての暗号通貨オプションを削除する方法
なぜTorはBraveに取り組んでいないのですか?
TorがBraveブラウザで作業していない理由は2つあります。まず、コンピューターとTORネットワークの間に接続を確立するために、少し時間を与える必要があります。常に自動的に接続されていないため、をクリックする必要があります切断された接続するボタン。第二に、tordisabled reg_dword値の値データを1として設定している場合、機能しません。レジストリエディターを開き、値データを正しいデータに変更する必要があります。






