Intel と AMD はどちらも PC 業界で最も支配的なブランドであるため、ある種の健全な競争が行われることは明らかです。しかし、数年前、Nvidia は適応型同期テクノロジである G-Sync を実行できる AMD FreeSync モニターのリストを発表しましたが、これにはソフトウェアベースの G-sync も導入されました。この記事では、G-Sync とは何か、またその方法について説明します。Windows FreeSync モニターで G-Sync を有効にします。
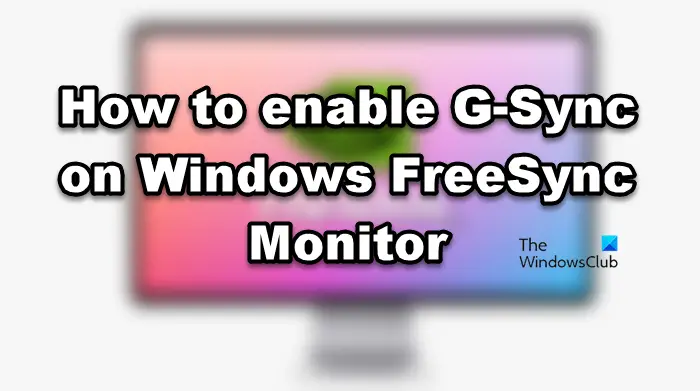
G-Syncとは何ですか?
G-Sync は、その名前が示すように、モニターをプレイしているゲームのフレームレートに一致させるテクノロジーです。このテクノロジーは Nvidia によって特許を取得しました。これは、フレームレートの低下が常に発生している人にとっては特に便利です。
ほとんどのグラフィックス カードは必要な FPS で開始する傾向がありますが、ゲームをプレイするとスロットルが発生し、その後フレームレートが低下します。これはゲーマーが望んでいることではありません。強力な GPU を購入した場合は、優れたパフォーマンスを発揮して、そのゲームに設定したフレームレートを吐き出したいと思うでしょう。エクスペリエンスが低下するだけでなく、リフレッシュ レートが混乱するため問題が発生する可能性もあります。 G-Sync はこれらすべての問題に役立ちます。したがって、可能であれば、すぐに G-Sync を有効にしてください。
FreeSync モニターで G-Sync を使用できますか?
はい、Nvidia は、一部の AMD FreeSync モニターを使用するユーザーが G-Sync を使用できるようにしました。まず、お使いのモニターがこの機能をサポートしているかどうか、またサポートされているグラフィック カードがあるかどうかを確認してください。次に、必要なのは、G-SYNC を有効にする、G-SYNC 互換NVIDIA コントロール パネルの設定、および G-Sync と FreeSync を連携させるために必要なその他のオプション。
Windows FreeSync モニターで G-Sync を有効にする
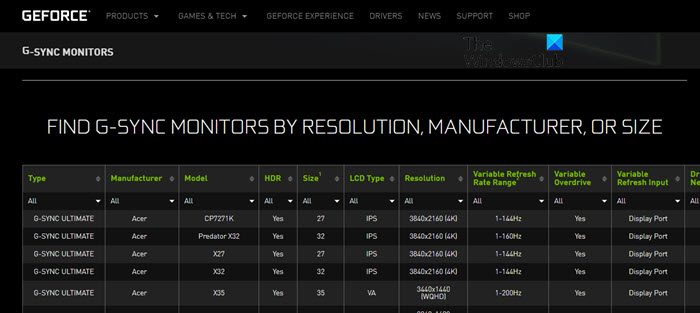
G-Sync を有効にする前に、注意する必要がある前提条件がいくつかあります。彼らです。
- に行くnvidia.comモニターが G-Sync と互換性があるかどうかを確認してください。
- Nvidia GeForce GTX 10 シリーズ以上を搭載していること。
- モニターは HDMI ではなく Display Port 経由で接続する必要があります。そうでないと機能しません。
- Nvidia Game Ready ドライバーを次からダウンロードします。nvidia.com/download。
前提条件の手順が完了したら、Windows FreeSync モニターで G-Sync を有効にします。
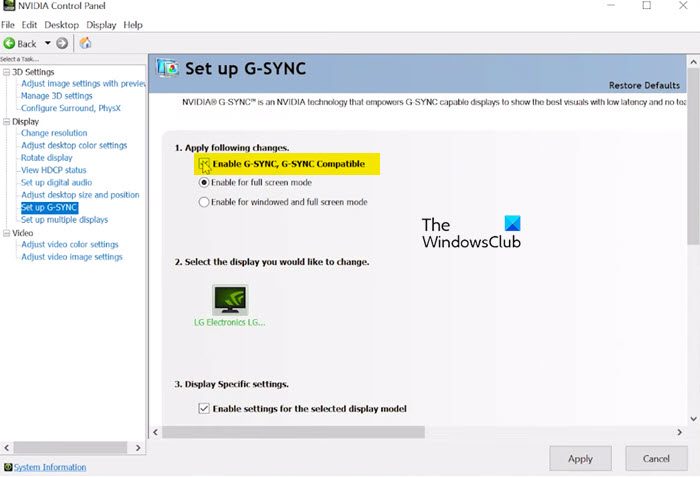
同じことを行うには、指定された手順に従ってください。
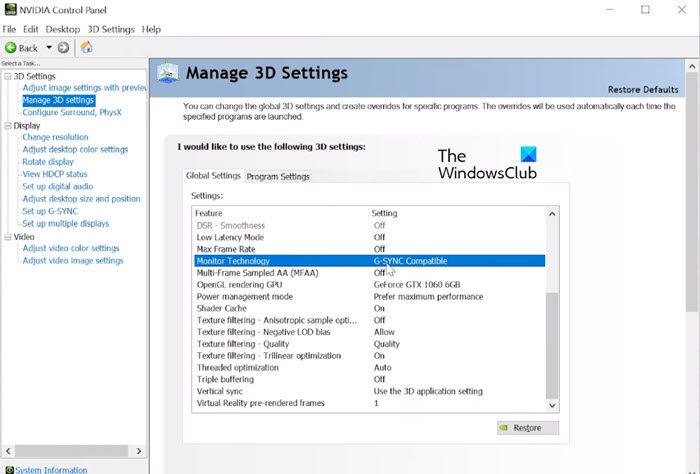
- まず第一に、モニターから FreeSync を有効にする必要があります。モニターの設定ボタン (通常は画面の下にあります) を押し、ゲーム調整、FreeSync、および選択した拡張に移動します (FreeSync を有効にする手順はメーカーによって異なります)。 。
- 開けるNvidia コントロール パネル。 [スタート] メニューから検索するか、デスクトップを右クリックして [Nvidia コントロール パネル。
- 拡大する画面そして選択しますG-SYNCを設定します。
- 関連するボックスにチェックを入れますG-SYNC、G-SYNC 互換を有効にします。
- 選択全画面モードを有効にするまたはウィンドウモードまたは全画面モードで有効にするゲームのプレイ方法に応じて。
- 次に、に行きます3-D 設定 > 3-D 設定の管理ウィンドウの左側のパネルから。
- 探すモニターテクノロジーそして選択しますG-SYNC対応。
- 下にスクロールして有効にします垂直同期。
- クリック適用する。
最後に、アプリを閉じてゲームをお楽しみください。
G-Sync をオンにできないのはなぜですか?
G-Sync がコンピュータで動作しない場合は、次の解決策を確認してください。
- ハードウェアに互換性があることを確認してください
- 垂直同期をオンにする
- グラフィックドライバーを更新する
- 設定を再確認してください。
それらについて詳しく話しましょう。
1] ハードウェアに互換性があることを確認してください
まず最初に、デバイスが G-Sync を実行できる互換性があることを確認する必要があります。すべての Nvidia ドライバーが G-Sync テクノロジーをサポートしているわけではありません。 G-Sync を使用する場合は、ドライバーが Nvidia GeForce GTX 10 シリーズ以降であることを確認してください。
それ以外に、モニターがそのテクノロジーをサポートしていることを確認することが重要です。 Nvidia は、G-Sync を実行できるモニターの公式リストを作成しました。リストの詳細については、前述の前提条件の手順を確認してください。
最後になりましたが、モニターはディスプレイ モニター経由で接続する必要があります。この場合、HDMI ケーブルは機能しません。
2] 垂直同期をオンにする
まず、Nvidia コントロール パネルから垂直同期または垂直同期をオンにしてみてください。アプリを開いて、「3-D 設定の管理」に移動するだけです。下にスクロールして [垂直同期] に移動し、有効にします。これで問題が解決しない場合は、次の解決策に進みます。
関連している:ゲームにおける V-Sync とは何ですか? V-Sync をオフにするかオンにする必要がありますか?
3] グラフィックドライバーを更新する
次に、グラフィック ドライバーに互換性がないことを確認する必要があります。そのためには、それらを更新することが重要です。グラフィックス ドライバーを更新するいくつかの方法について説明しました。
- オプションのアップデートをインストールするGPU ドライバーを更新します。
- に行きますメーカーのウェブサイトそしてドライバーをダウンロードしてください。
- からドライバーを更新します。デバイスマネージャ。
- 使用無料のドライバー更新ソフトウェア。
うまくいけば、それがあなたのために役立つでしょう。
4] 設定を再確認する
最後になりましたが、G-Sync を有効にする方法に関するガイド (前述) にアクセスして、段階的に確認することをお勧めします。こうすることで、あらゆる種類の構成ミスを取り除き、問題を解決できます。これでうまくいくはずです。
それでおしまい!


![[Fix]を入力するとカーソルが左に移動し続ける](https://rele.work/tech/hayato/wp-content/uploads/2023/05/Cursor-keeps-moving-to-the-left-when-typing.png)



