熱心なゲーマーの場合、画面表示に問題があると気が散ったり、ゲームから注意が逸れたりする可能性があります。また、視覚疲労を引き起こし、その過程でゲームのパフォーマンスが低下する可能性もあります。 AMD Radeon 設定は、これらの問題を適切に管理します。ゲーム内のグラフィックスの微調整から GPU 温度の監視、さらにはオーバークロックまで、ほとんど何でもできます。設定できますRadeon FreeSync個々のアプリケーションが、ペースの速い高解像度のゲームでシームレスで滑らかな動きを体験できるようにします。

個々のアプリケーションに対して Radeon FreeSync を有効にする
Radeon Software は、ゲーム メニュー内でアプリケーションごとに AMD FreeSync を構成するオプションを提供します。しかし、何ですかフリーシンクそして視覚疲労を軽減するのにどのように役立つのでしょうか? FreeSync は、フレーム レートをモニターのリフレッシュ レートと同期させることで、画面のティアリングに対処するために使用されるテクノロジーです。
このテクノロジーを搭載したディスプレイまたはモニターは、そのリフレッシュ レートをユーザーの GPU のフレーム レートと同期します。これにより、入力遅延が短縮され、入力中の画面のティアリングが軽減されます。ゲームとビデオストリーミング。画面ティアリングは、ゲームプレイ中に表示されるフレームが一致しない場合に発生する視覚的な現象です。その結果、ゲーム セグメントがばらばらになり、前の画像にフレームが貼り付いてしまいます。 Radeon FreeSync は、画面のティアリングを事実上排除します。
個々のアプリケーションに対して Radeon FreeSync を有効にするには、次の手順に従います。
- デスクトップを右クリックし、「AMD Radeon ソフトウェア」を選択します。
- 「ゲーム」タブに切り替えます。
- サブメニューから「ゲーム」を選択します。
- 目的のアプリケーションを選択します。
- 「AMD FreeSync」の下矢印をクリックします。
- アプリケーションに必要な設定を行います。
- Radeon ソフトウェアを閉じて終了します。
画面ティアリングが長時間発生し続けると、視界が悪くなってピントが合わなくなります。ただし、このテクニックを使用すると簡単に修正できます。
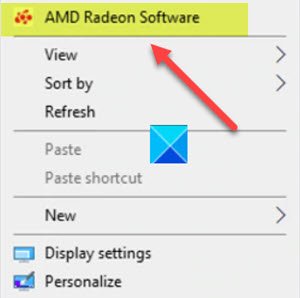
Radeon ソフトウェアがインストールされている場合は、空のデスクトップ画面スペースの任意の場所を右クリックし、[Radeon ソフトウェア] オプションを選択します。最新のソフトウェア機能、ゲーム統計、パフォーマンス レポート、ドライバーのアップデートなどすべてに 1 つの便利な場所からすぐにアクセスできます。
あるいは、ALT + R ホットキーを押して、ゲーム内で直接 Radeon ソフトウェアを開くこともできます。
表示された画面で、家タブでゲームタブ。
サブメニューから「ゲーム」を選択します。
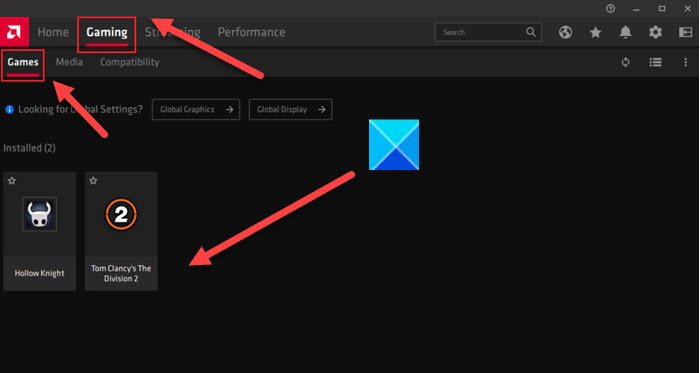
目的のアプリケーションを選択します (上の画像に示すように、私の場合は Tom Clancy's The Division 2)。
「AMD FreeSync」の下矢印をクリックし、このアプリケーションに必要な設定を選択します。アプリケーション プロファイル内には、選択できる 3 つの AMD FreeSync 設定があります。
- AMD Optimized – これはデフォルトのオプションであり、最適な AMD FreeSync 設定 (オン/オフ) を自動的に選択します。
- オン – Radeon FreeSync を有効にします。
- オフ – Radeon FreeSync を無効にします。
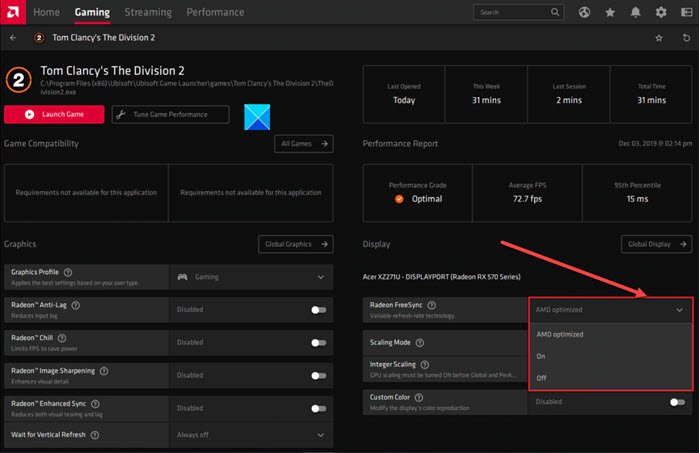
必要な設定を行ったら、Radeon ソフトウェアを閉じて終了します。快適な体験を提供する最もスムーズなゲームプレイを楽しむことができます。
お役に立てば幸いです!
関連している:Radeon 設定は現在利用できません。





