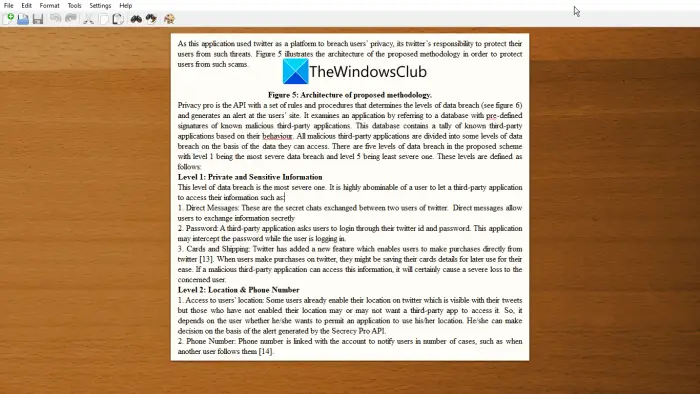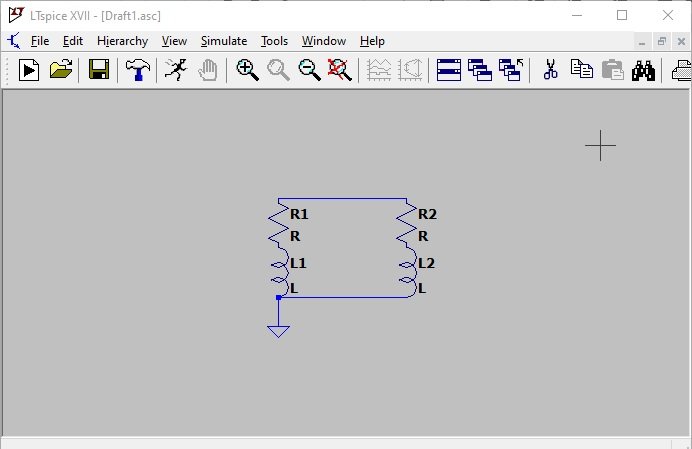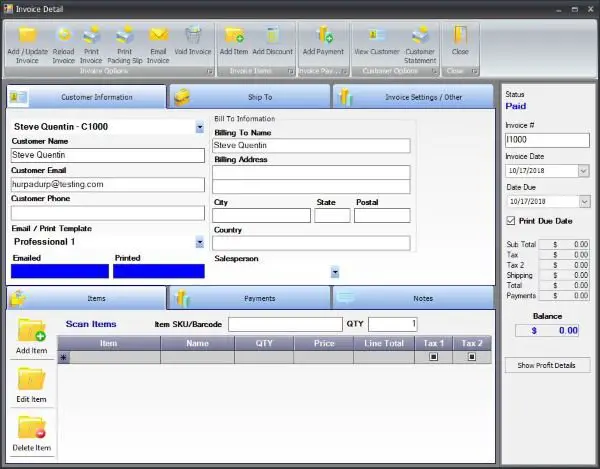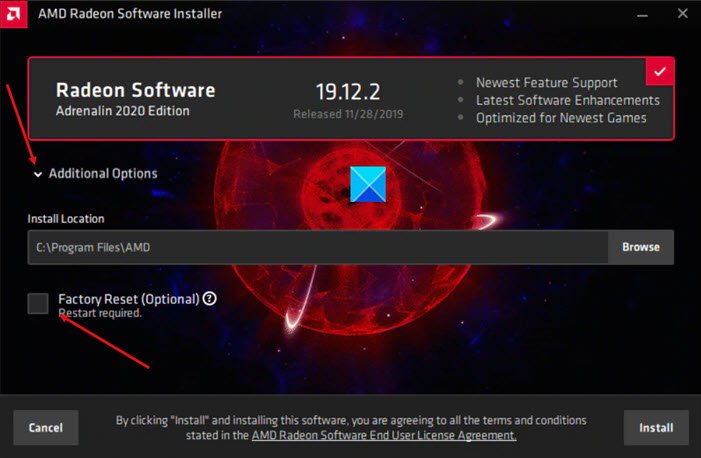AMD の Radeon グラフィックス プロセッシング ユニットは、多数のコンピュータに搭載されている GPU のもう 1 つのブランドです。ハードウェアの機能を制御するために、Radeon 設定パネルが含まれています。ただし、この Radeon 設定パネルが利用できないというエラーがスローされるという報告が多数あります。
Radeon 設定は現在利用できません。 AMD グラフィックスを接続した後、もう一度試してください。
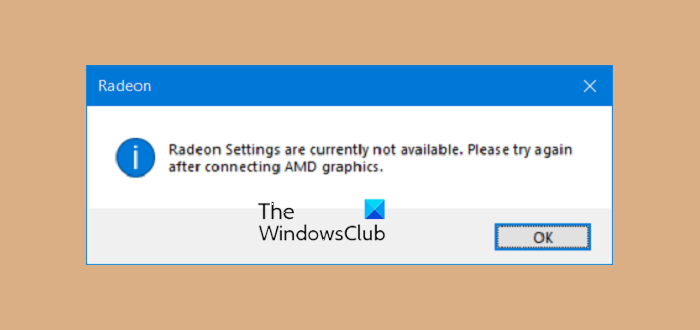
この問題の主な原因は、ドライバーが壊れているか、互換性がないことです。これにより、単純明快な解決策がもたらされます。
Radeon 設定は現在利用できません
Windows 11/10 でこのエラーを解決するために、次の修正を行う予定です。
- デバイスドライバーアンインストーラーを使用します。
- ドライバーのバージョンを変更します。
1] デバイスドライバーアンインストーラーを使用する
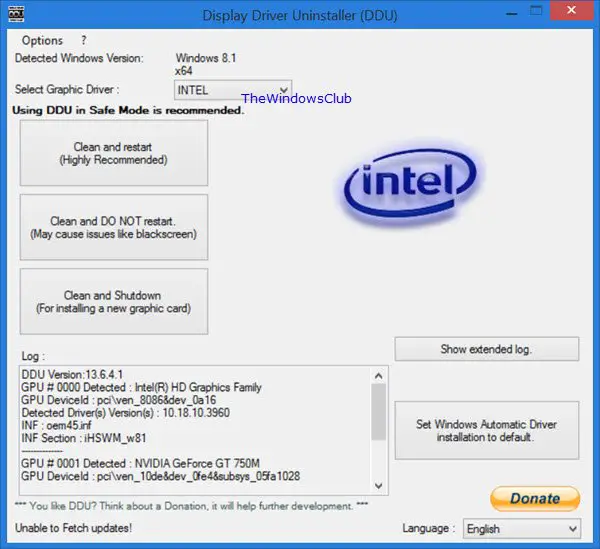
使用できますディスプレイデバイスドライバーアンインストーラーAMD Radeon ドライバーをアンインストールするソフトウェア。
それが完了したら、ここに行きますAMD Radeon の公式ドライバーをダウンロードします。
ダウンロード後、実行可能ファイルを実行することで、他のドライバーと同様にインストールできます。
ファイルによる新しいバージョンのドライバーのインストールが完了したら、Radeon 設定を実行して問題が解決するかどうかを確認してください。
読む:個々のアプリケーションに対して Radeon FreeSync を有効にする。
2]ドライバーのバージョンを変更する
方法 1 に示されている手順を使用して、現在インストールされているバージョンの AMD Radeon ドライバーをアンインストールします。
アンインストールしたら、公式の AMD Radeon を入手します。ドライバーダウンロードサイトドライバーの最新の動作バージョンを取得します。
ドライバーが更新を続ける場合は、それを防止してください。ドライバーの自動更新を無効にするには、次の手順を実行します。
WINKEY + R ボタンの組み合わせを押してファイル名を指定して実行ユーティリティを起動し、次のように入力します。gpedit.mscそしてEnterを押します。グループ ポリシー エディターが開いたら、次の設定に移動します。
[コンピュータの構成] > [管理用テンプレート] > [システム] > [デバイスのインストール]
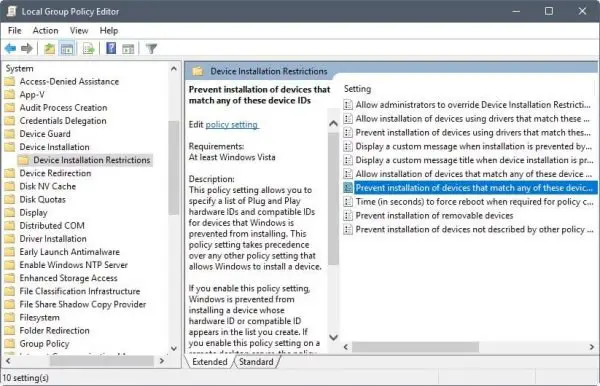
次に、右側のパネルで をダブルクリックします。これらのデバイス ID のいずれかに一致するデバイスのインストールを禁止しますラジオボタンを次のように設定します有効それのために。
このポリシー設定を使用すると、Windows のインストールが禁止されているデバイスのプラグ アンド プレイ ハードウェア ID と互換性 ID のリストを指定できます。このポリシー設定は、Windows によるデバイスのインストールを許可する他のポリシー設定よりも優先されます。このポリシー設定を有効にすると、Windows は、作成したリストにハードウェア ID または互換性 ID が表示されるデバイスをインストールできなくなります。リモート デスクトップ サーバーでこのポリシー設定を有効にすると、ポリシー設定は、指定されたデバイスのリモート デスクトップ クライアントからリモート デスクトップ サーバーへのリダイレクトに影響します。このポリシー設定を無効にするか構成しない場合、デバイスは他のポリシー設定によって許可または禁止されるようにインストールおよび更新できます。
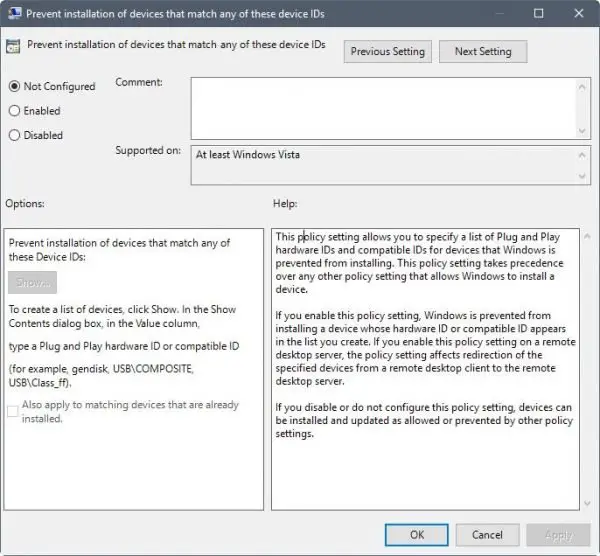
これにより、削除の確認プロンプトが表示されなくなります。ラジオボタンを次のように設定します無効または未構成ドライバーの更新が自動的にオフになります。
のセクションの下に、オプション、というラベルが付いているボタンをクリックします見せる。
表示されるフィールドに GPU のハードウェア ID を入力し、選択しますわかりました。
GPU のハードウェア ID は、次の場所で確認できます: [デバイス マネージャー] ><DEVICE NAME> [プロパティ] > [詳細] > [ハードウェア ID]。
をクリックしてください適用するそして、 をクリックしますわかりました。
グループ ポリシー エディターを終了し、コンピューターを再起動して変更を有効にします。

![Excel でスペルチェックが機能しない [修正]](https://rele.work/tech/hayato/wp-content/uploads/2023/11/spellcheck-not-working-in-excel.png)