AMD エコシステムが拡大するにつれて、Radeon リライブアーキテクチャは、ゲームプレイをキャプチャしてストリーミングできるようにすることで、ゲームの瞬間をよりパーソナライズすることを約束します。この投稿では、その方法について説明しますゲームプレイをキャプチャしてストリーミングするように Radeon ReLive を設定するPC のパフォーマンスに影響を与えることなく。
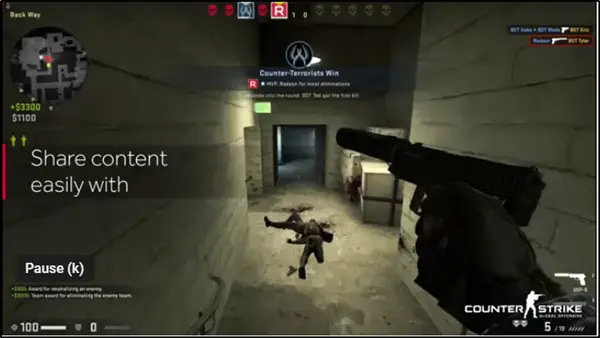
Radeon ReLive – ゲームプレイのキャプチャとストリーミング
この投稿では、次のトピックについて説明します。
- AMDサポートページにアクセスしてください
- Radeon 設定にアクセスする
- Radeon Live 設定を構成する
- ゲームと VR ストリーミング設定を設定する
- ゲーム映像をキャプチャまたは録画する
- ライブストリーミング設定を構成する
- アーカイブストリームを有効にする
- インスタント リプレイを有効にする
- ゲームリプレイに移動
これらの点について少し詳しく説明しましょう。
1] AMDドライバーとサポートページにアクセスしてください
のサポートページには、Radeon ソフトウェアの最新バージョンを見つけてダウンロードするための 2 つのオプションがあります。
- ドライバーを自動的に検出してインストールする - このオプションを有効にすると、AMD ドライバー自動検出ツールが実行され、Radeon™ グラフィックス製品が検出されます。
- ドライバーを手動で選択 – このオプションを使用すると、AMD 製品セレクターを使用して、Radeon™ グラフィックス製品と利用可能なドライバーを選択できます。
目的のバージョンをダウンロードした後、ソフトウェアをインストールし、システムを再起動します。
2] Radeon設定にアクセスする
インストールしたら、デスクトップ アイコンを右クリックし、[AMD Radeon 設定] を選択して、Radeon 設定を開きます。
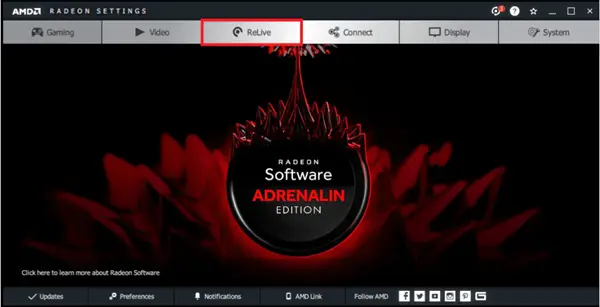
次に、上の画像に示すように、「Radeon 設定」の下に表示されるさまざまなタブから「ReLive」を選択します。
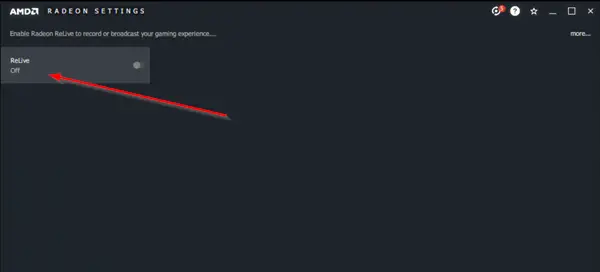
その後、機能を「オン」に設定して Radeon ReLive を有効にします。
3] Radeon Live 設定を構成する
Radeon ReLive の [グローバル] タブ内で利用可能なオプションを好みに合わせて設定することが重要です。したがって、これらのオプションにアクセスして設定します。これらには、
- デスクトップの記録
- 保存フォルダー
- ボーダレス領域のキャプチャ
- オーディオキャプチャデバイス
- ホットキーのカスタマイズ
- 録音マイク
- オーディオボリュームブースト
4] ゲームと VR ストリーミング設定を設定する
Windows 10 64 ビット版 Radeon Software Adrenalin 2019 Edition には、次の機能が搭載されています。リモートプレイ。これにより、ゲーム愛好家は、PC ベースのコンテンツを WiFi ネットワーク経由でサポートされているモバイル デバイスや HMD (ヘッドマウント ディスプレイ) にストリーミングできるようになります。
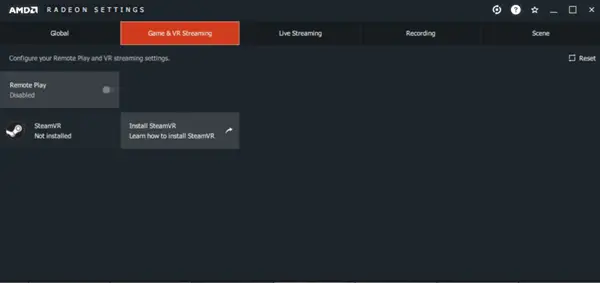
この機能を有効にするには、[ゲームと VR ストリーミング] タブを選択します。をクリックしてくださいリモートプレイタイルを使用して、無効から有効に切り替えます。
5] ゲーム映像をキャプチャまたは録画する
Radeon 設定の下に表示される [録画] タブを使用すると、ゲームプレイ映像のビジュアルとサウンドの品質をカスタマイズできます。
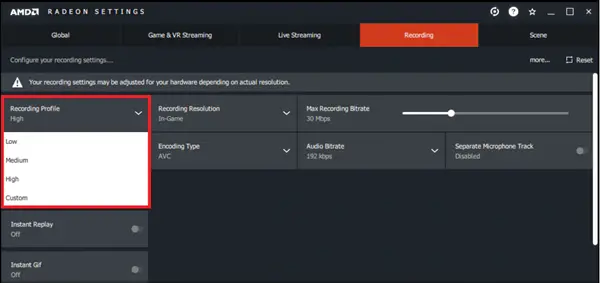
たとえば、ゲームプレイ映像の品質レベルとファイル サイズを制御する事前定義された品質設定があります。これらには、
- 低い
- 中くらい
- 高い
- カスタム
これらのプロファイルは、使用しているプロファイルに応じて録画解像度と録画ビットレートを自動的に調整します。同様に、録画の出力ビデオ解像度をカスタマイズできる録画解像度オプションもあります。ゲーム内では、ゲームで使用されている解像度と出力ビデオの記録解像度が自動的に一致します。
6] ライブストリーミング設定を構成する
これが完了したら、YouTube、Mixer、Facebook などのサービスを介してゲームプレイを送信するためのライブ ストリーミング設定を構成します。
また、ストリームの品質に影響を与える設定をカスタマイズすることもできます。
ストリーミングにはインターネット接続と帯域幅の消費が必要であることに注意してください。そのため、インターネット帯域幅が限られているゲーマーは注意し、ストリーミングを有効にしないようにする必要があります。また、インターネット サービスによっては、ストリーミング品質が変化したり、満足できない場合があります。ストリーミング プロファイル、ストリーミング解像度、ストリーミング ビットレート、ストリーミング FPS、およびオーディオ ビットレートを変更できます。
7] アーカイブストリームを有効にする
名前が示すように、このタブを使用すると、ストリームのビデオ コピーをフォルダーに保存でき、後で表示したり編集したりできます。デフォルトでは、アーカイブ ストリームはオフに設定されています。
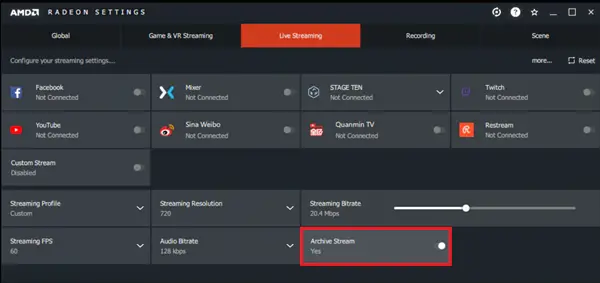
トグルをスライドして「オン」の位置に切り替えるだけです。
8]インスタントリプレイを有効にする
有効にすると、インスタント リプレイがゲームプレイの継続的な記録を開始し、その映像を保存フォルダーに保存します。
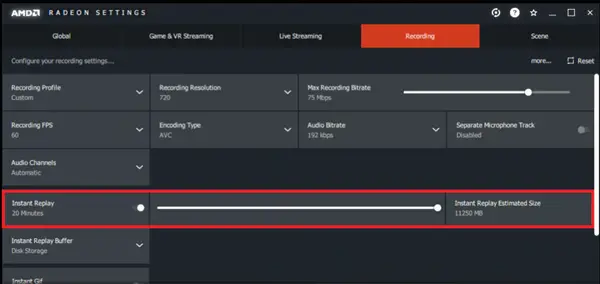
30 秒単位で調整できるスライダーがあり、セッションあたり最大 20 分まで調整できます。
9] ゲームリプレイに移動
ゲームのリプレイには、[録画] タブからアクセスできます。ここでスライダーをドラッグして、ゲーム内リプレイの記録の長さを秒単位で増やします (値の範囲は 5 ~ 30 秒です)。
その後、インスタント リプレイ オーバーレイ ウィンドウのサイズを選択します。完了したら、「オーバーレイ位置」オプションをクリックして、ゲーム内リプレイ ウィンドウを画面上のどこに配置するかを選択します。画面の四隅のいずれかを選択できます。
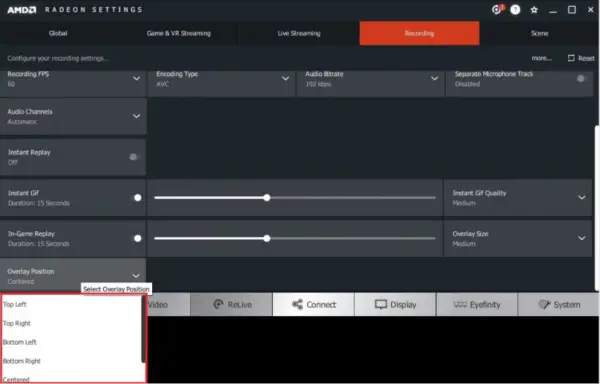
最終的には、ゲームのプレイを開始し、割り当てられたホットキーを押してゲーム内リプレイ オーバーレイを表示します。このオーバーレイは、既存の画面上の指定した位置に表示されます。
Radeon ReLive の要件とホットキーのカスタマイズの詳細については、AMD Radeon ReLive を参照してください。サポートページ。

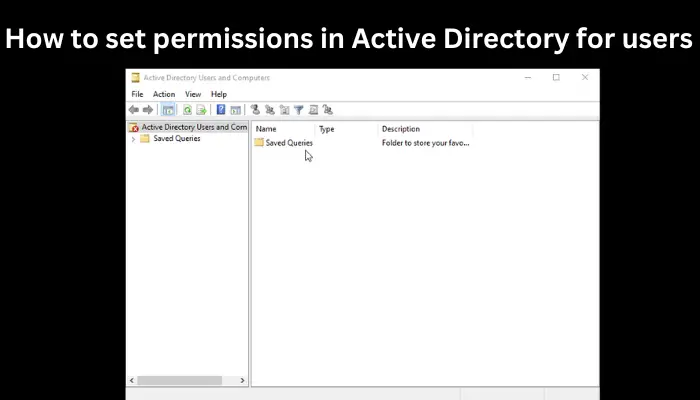
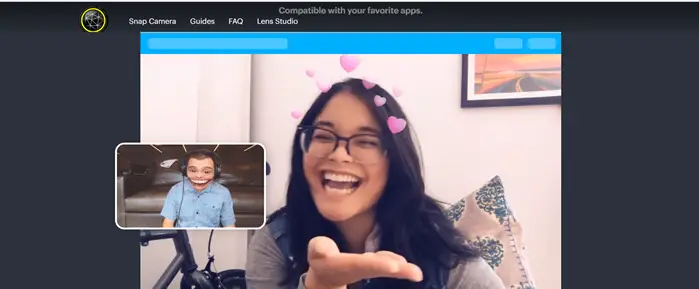
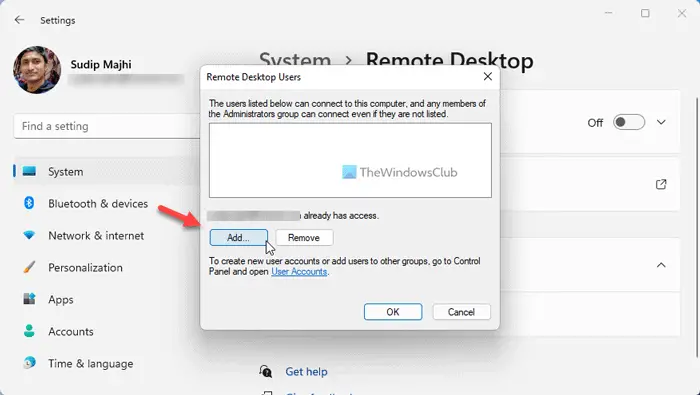
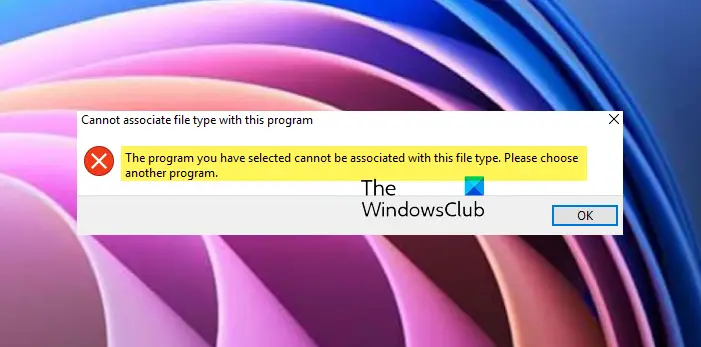
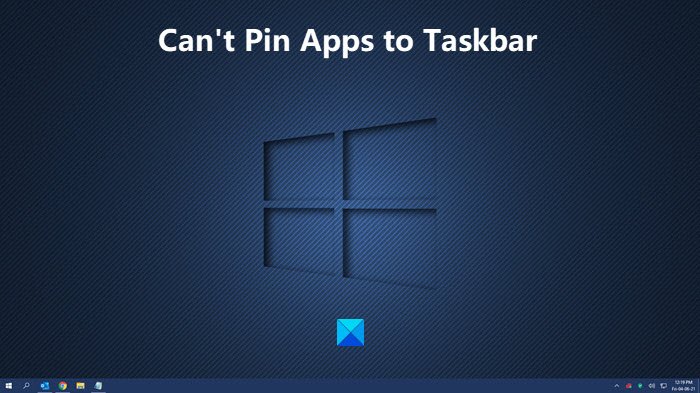
![タイプ ライブラリ/DLL の読み込みエラー、0x80029c4a [修正]](https://rele.work/tech/hayato/wp-content/uploads/2019/09/Error-loading-type-library-DLL.png)