Microsoft Word で LinkedIn 履歴書アシスタントを使用したくない場合は、このガイドを使用して非表示または無効にすることができます。可能ですWord で LinkedIn 履歴書アシスタントを有効または無効にする組み込み設定、ローカル グループ ポリシー エディター、およびレジストリ エディターを使用します。
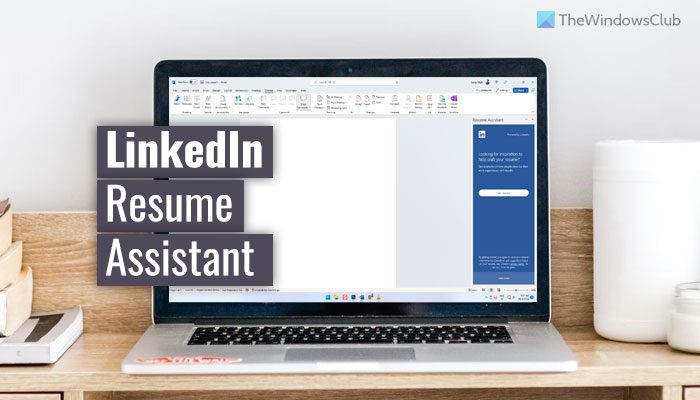
Word で LinkedIn 履歴書アシスタントを有効または無効にする方法
Word で LinkedIn 履歴書アシスタントを有効または無効にするには、次の手順に従います。
- コンピューターで Word を開きます。
- をクリックしてくださいオプション。
- にいることを確認してください一般的なタブ。
- へ向かうLinkedIn の機能。
- にチェックを入れますOffice アプリケーションで LinkedIn 機能を有効にする有効にします。
- チェックを外して無効にします。
- をクリックします。わかりましたボタン。
これらの手順の詳細については、読み続けてください。
まず、コンピュータで Microsoft Word を開き、オプション左下隅に表示されます。それは、Word のオプションパネル。その後、次の状態になっていることを確認してください。一般的なタブ。
その場合は、次の場所に向かってください。LinkedIn の機能セクションにチェックを入れますOffice アプリケーションで LinkedIn 機能を有効にするチェックボックスをオンにして、この機能を有効にします。
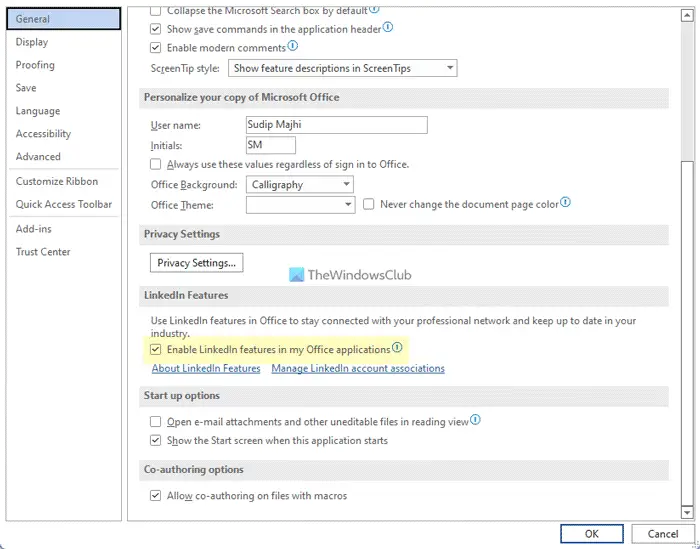
一方、LinkedIn Resume Assistant を無効にしたい場合は、対応するチェックボックスのチェックを外す必要があります。
最後に、わかりましたボタンをクリックして変更を保存します。
注記:上記のガイドは、Word で LinkedIn Resume Assistant を有効または無効にするのに役立ちます。ただし、他のユーザーに同じ機能の使用を許可したくない場合は、次のガイドを使用できます。 Word のこの統合機能を無効または有効にすることができます。
グループ ポリシーを使用して Word で LinkedIn 履歴書アシスタントを有効または無効にする方法
グループ ポリシーを使用して Word で LinkedIn 履歴書アシスタントを有効または無効にするには、次の手順を実行します。
- プレス勝利+Rをクリックして、「実行」プロンプトを開きます。
- タイプgpedit.mscを押して、わかりましたボタン。
- に移動します一般的なでユーザー設定。
- をダブルクリックします。LinkedIn 履歴書アシスタント機能を許可する設定。
- を選択します。有効有効にするオプション。
- を選択します。無効無効にするオプション。
- をクリックします。わかりましたボタン。
これらの手順を詳しく確認してみましょう。
開始するには、ローカル グループ ポリシー エディターを開く必要があります。そのためには、 を押してください勝利+R、 タイプgpedit.mscを押して、わかりましたボタン。
次に、次のパスに移動します。
User Configuration > Administrative Templates > Microsoft Word 2016 > Word Options > General
をダブルクリックします。LinkedIn 履歴書アシスタント機能を許可する設定。を選択してください有効有効にするオプションと無効にするWord で LinkedIn 履歴書アシスタントを無効にするオプション。
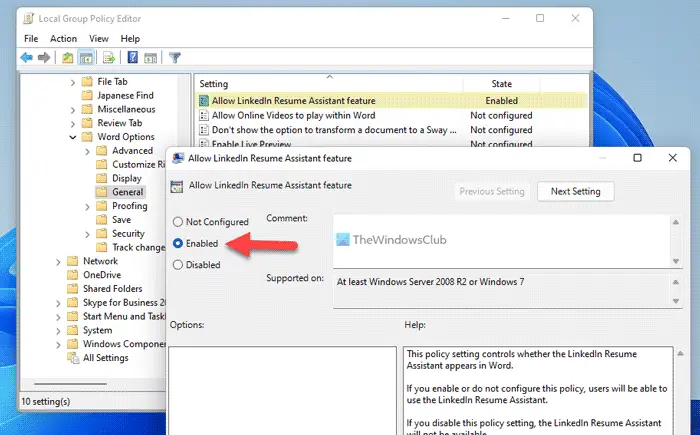
をクリックします。わかりましたボタンをクリックして変更を保存します。
注記:デフォルト設定を選択する場合は、ローカル グループ ポリシー エディターで同じ設定を開き、未構成オプション。
レジストリを使用して Word で LinkedIn 履歴書アシスタントをオンまたはオフにする方法
レジストリを使用して Word で LinkedIn 履歴書アシスタントをオンまたはオフにするには、次の手順に従います。
- 検索する登録編集検索結果をクリックします。
- をクリックします。はいボタン。
- に移動しますマイクロソフト > オフィス > 16.0で香港中央大学。
- を右クリックします0 > 新規 > キー名前を次のように設定します言葉。
- を右クリックしますワード > 新規 > キーそしてそれを次のように名付けますオプション。
- を右クリックしますオプション > 新規 > DWORD (32 ビット) 値。
- という名前を付けますリンク済み履歴書アシスタント。
- それをダブルクリックして値データを設定します。
- 値のデータを次のように設定します1有効にし、0無効にします。
- をクリックします。わかりましたボタンを押してコンピュータを再起動します。
これらの手順を詳しく見てみましょう。
まず、検索してください登録編集タスクバーの検索ボックスで個々の検索結果をクリックし、はいボタンをクリックして、コンピュータ上でレジストリ エディタを開きます。
次に、次のパスに移動します。
HKEY_CURRENT_USER\Software\Policies\Microsoft\office\16.0
を右クリックします16.0 > 新規 > キー名前を次のように設定します言葉。
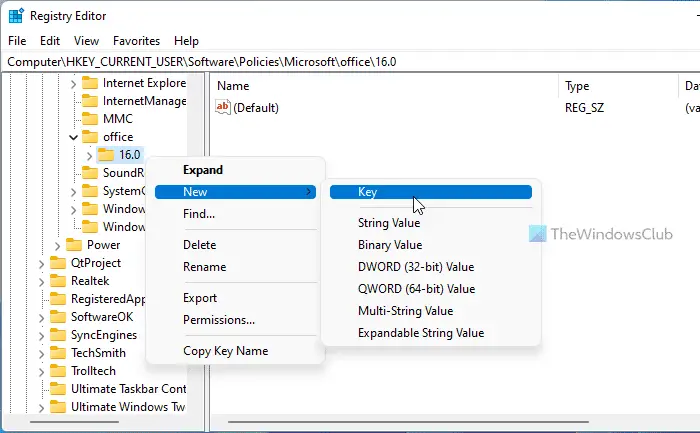
次に、上で右クリックしますワード > 新規 > キーそしてそれを次のように名付けますオプション。その後、右クリックして、オプション > 新規 > DWORD (32 ビット) 値そしてそれを次のように名付けますリンク済み履歴書アシスタント。
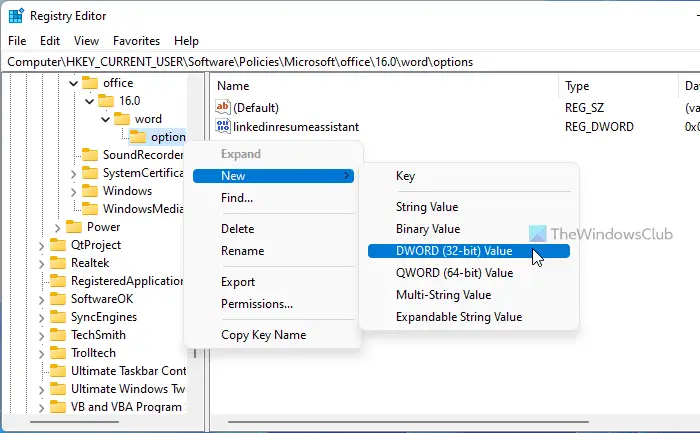
デフォルトでは、次の値データが付属します。0。 LinkedIn 履歴書アシスタントを無効にする場合は、その値データを保持する必要があります。ただし、Word で LinkedIn 履歴書アシスタントを有効にしたい場合は、この REG_DWORD 値をダブルクリックし、値のデータを次のように設定する必要があります。1。
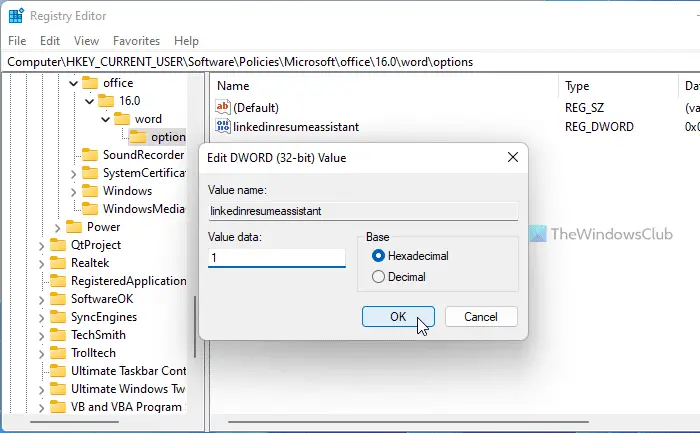
最後に、わかりましたボタンを押してコンピュータを再起動し、変更を適用します。
Word で履歴書アシスタントを有効にするにはどうすればよいですか?
履歴書アシスタントまたは LinkedIn 履歴書アシスタントは Word ですでに有効になっています。ただし、無効になっている場合は、最初に Word のオプション パネルを開くことができます。次に、LinkedIn の機能セクションにチェックを入れますOffice アプリケーションで LinkedIn 機能を有効にするチェックボックス。あるいは、GPEDIT と REGEDIT を使用して同じことを行うこともできます。
Word で LinkedIn CV アシスタントを取得するにはどうすればよいですか?
Word で LinkedIn 履歴書アシスタントを入手するには、LinkedIn 履歴書アシスタント ツールを有効にする必要があります。デフォルトでは有効になっていますが、有効になっていない場合は、前述のガイドに従って有効化できます。グループ ポリシーで、LinkedIn 履歴書アシスタント機能を許可する設定を選択し、有効オプション。
それだけです!このガイドがお役に立てば幸いです。






