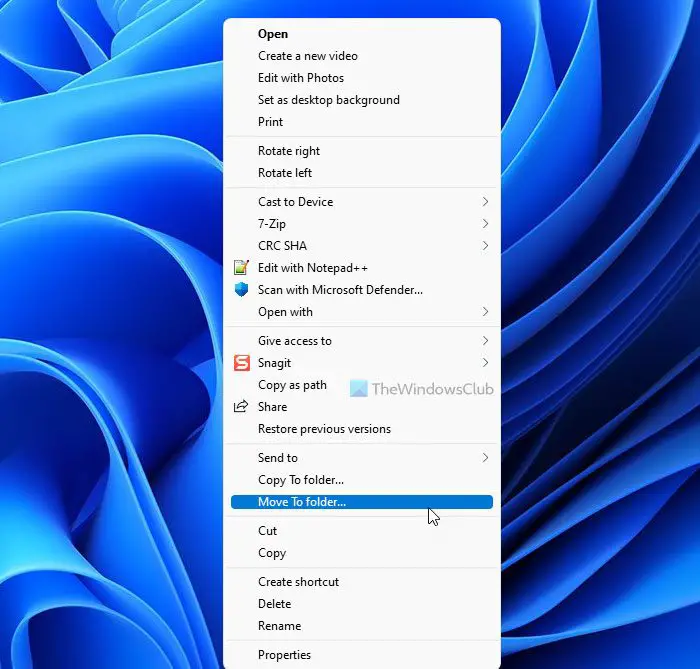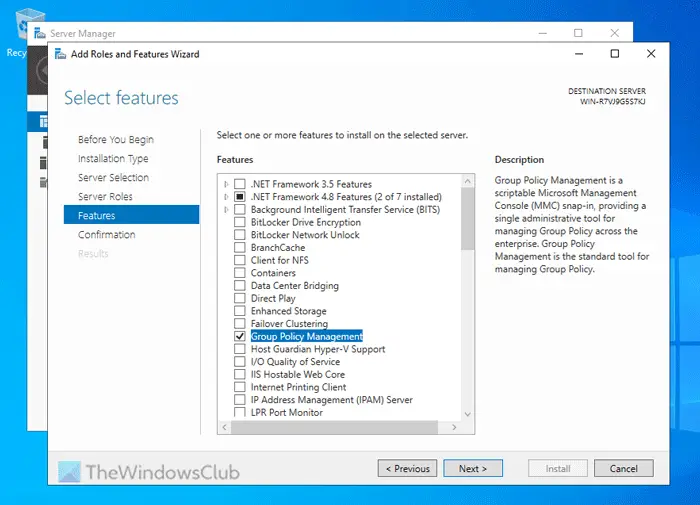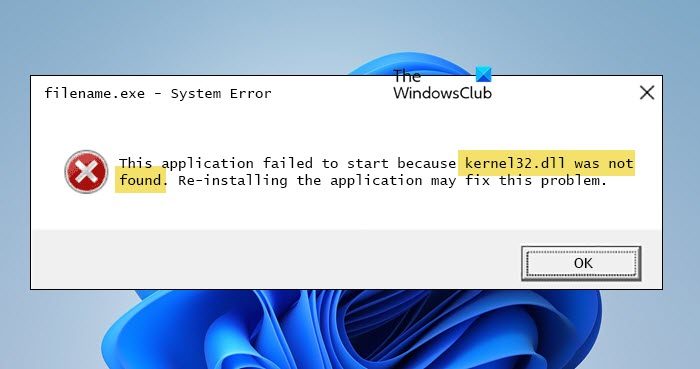Microsoft が Microsoft Word に次の新機能を追加したことを少し前に報告しました。LinkedIn 履歴書アシスタント。これは、ソフトウェア大手が LinkedIn を自社の主要サービスにどのように統合する計画であるかを証明した最初の方法の 1 つです。さて、誰もがこの機能の利用方法を知っているわけではないため、この機能がどのように機能するかを説明することにしました。
Word で LinkedIn 履歴書アシスタントを使用する
まず、最新バージョンの Microsoft Word を使用していることを確認する必要があります。さらに、ここで説明することは LinkedIn アカウントなしでは機能しないため、LinkedIn アカウントが必要になります。私たちが収集した情報によると、これは Microsoft Office 365 をサブスクライブしているユーザーに対してのみ機能するため、その点に留意してください。
LinkedIn Resume Assistant は Microsoft Office Online とも連携できることに注意してください。そのためには、Microsoft Edge や Mozilla Firefox など、十分な能力を備えた Web ブラウザーが必要です。
まず、この機能の使用方法を説明する前に、この機能を有効にする方法を説明します。
1] LinkedIn 履歴書アシスタントを有効にする方法
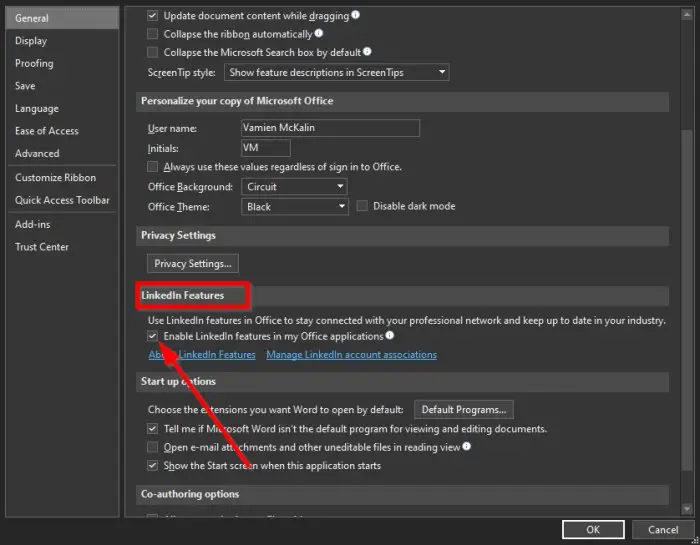
ここで最初に行うべきことは、Microsoft Word 文書を開いて、[ファイル] > [オプション] > [一般]。
それが完了したら、下にスクロールして、LinkedIn の機能、「」の横にあるボックスにチェックを入れます。My Office アプリケーションで LinkedIn 機能を有効にする」
[OK] ボタンをクリックして Microsoft Office を再起動するだけで、機能を有効にすることができます。
この機能をオンにする方法を説明したので、今度は核心に迫る時間です。
関連している:LinkedIn プロフィールを履歴書に変換する方法。
2] [アシスタントを再開]をクリックします
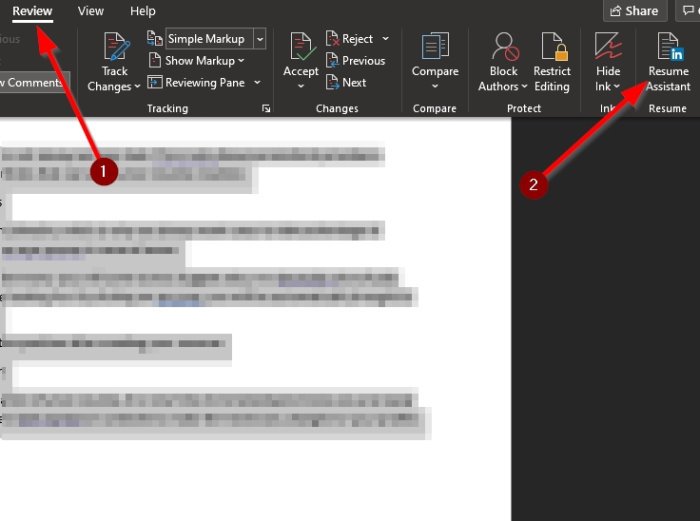
このステップを実行するには、まず をクリックする必要があります。レビューリボンのタブをクリックし、[アシスタントの再開] ボタンを選択します。そこから、ドキュメントの右側に新しいセクションが表示されます。
3] 役割を追加します
次のステップは、をクリックすることです始めましょうに進み、次のセクションから、自分の役割を入力します。役割の追加ボックスに、必要に応じて、希望する業界を入力できます。そこから、 をクリックします例を参照。
4】実務経験例
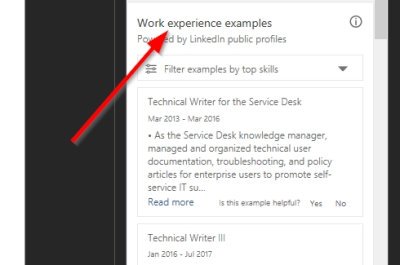
上部に実務経験の例のリストが表示されます。これらは、履歴書を準備する方法についてのアイデアを提供します。
5] 追加されたポジションに最適なスキル
さらに下にスクロールすると、あなたのポジションのトップスキルのリストが表示されるはずです。雇用主が何を求めているかがわかります。該当するスキルがあれば、そのまま履歴書に追加してください。
6] 履歴書の準備に役立つ記事
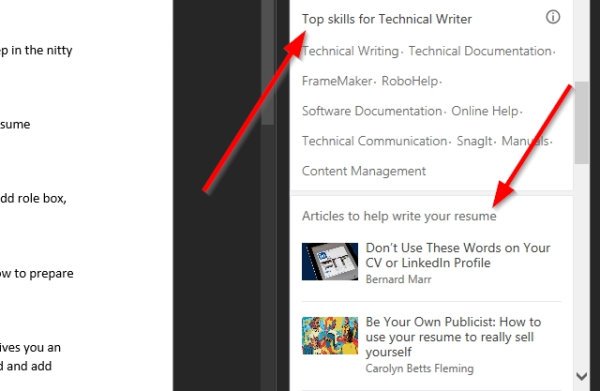
自信を持って履歴書を書くのは、必ずしも簡単なことではありません。このため、履歴書アシスタントには、履歴書の作成に役立つ記事を選択できるセクションが用意されています。
7] おすすめの求人を見てみる
LinkedIn には多くの求人があり、ユーザーに Resume Assistant を活用してもらいたいと常に考えています。Resume Assistant はいくつかの分野で目を見張るものがあるからです。
ここで、もう少し下にスクロールすると、「ジョブの提案」が表示されます。基本的には、あなたが探しているものに似た求人のリストです。誰かをクリックすると、自動的に LinkedIn の関連ページに移動します。
そこから履歴書を作成してそのポジションに応募することができます。
8] 採用担当者にあなたがオープンであることを知らせます
履歴書の作成が完了したら、雇用主にあなたが働く準備ができており、働く意欲があることを知らせましょう。 [LinkedIn を開始する] を選択するだけで、プロフィールに必要な変更を加えることができます。
この記事で説明されていないことについて他に知りたいことがあれば、コメント欄にメッセージを残してください。