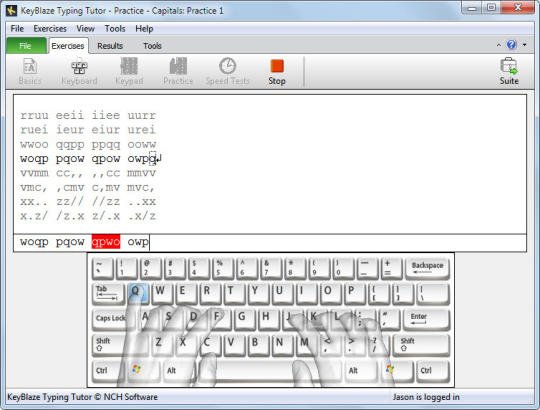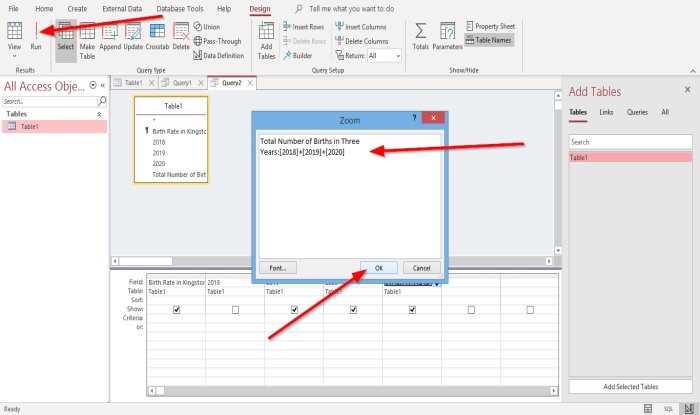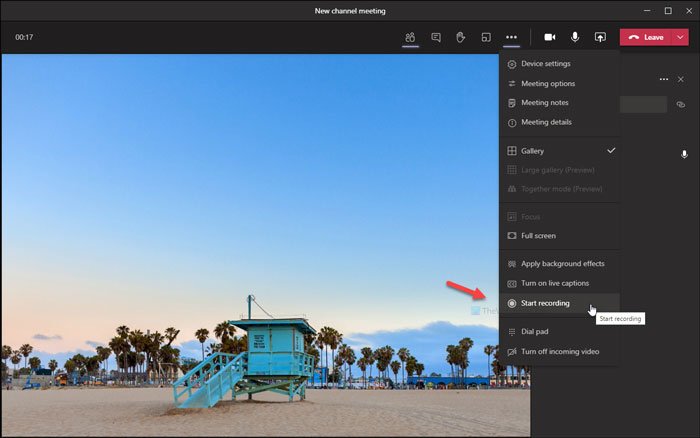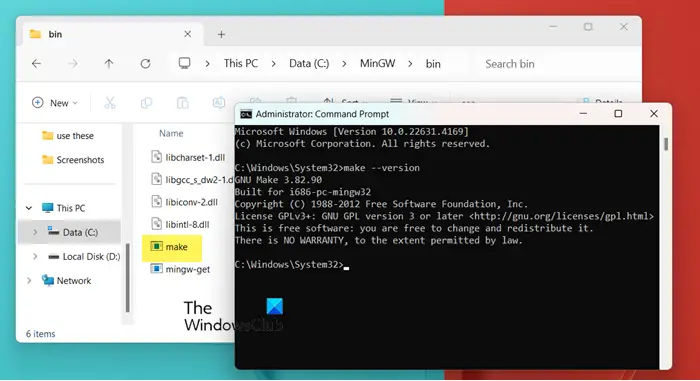Google Chrome閲覧履歴の新しい外観を導入し、その名前を付けました思い出。このガイドでは、Google Chrome で思い出を有効または無効にする方法を説明します。
Google Chrome のメモリーズとは何ですか?
私たちは皆、Google Chrome の [履歴] タブで閲覧履歴を確認します。訪問した Web サイトや Google Chrome で行った検索のリストが時間順に並べて表示されます。これは時間の単純なリストにすぎず、それ以上のものはありません。しかし、Google は Memories で履歴を分類し、主に検索に焦点を当てたカードに表示するカードを導入しました。 Google Chrome の思い出は、検索に基づいて閲覧履歴をカードに表示するだけです。現在、Chrome 92 以降のバージョンで利用でき、いくつかの手順で有効にすることができます。
Google Chromeで思い出を有効または無効にする方法
Chrome メモリーを有効または無効にするには:
- Windows PC で最新バージョンの Google Chrome を開きます。
- に移動します –
chrome://flags/#memories - ドロップダウンメニューで「有効」を選択します
- 「再起動」をクリックします
- Chrome メモリーが有効になります。
プロセスの詳細を見てみましょう。
Google Chrome 92以降の場合は、次のパスをコピーしてアドレスバーに貼り付けて、入力。
chrome://flags/#memories
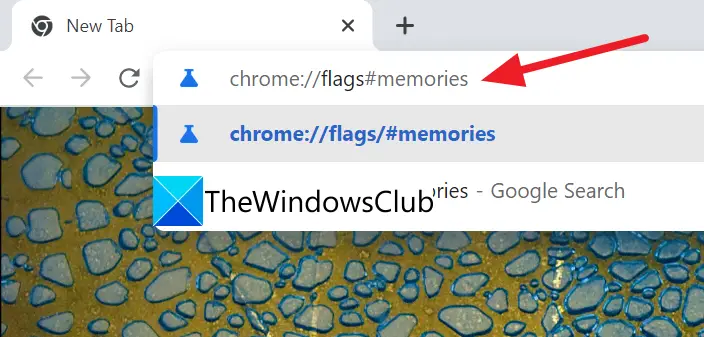
「思い出」という用語が含まれるさまざまなフラグが表示されます。結果の上部に次のように表示されます。思い出強調表示されました。その横にあるドロップダウン メニューをクリックして選択します有効オプションから。
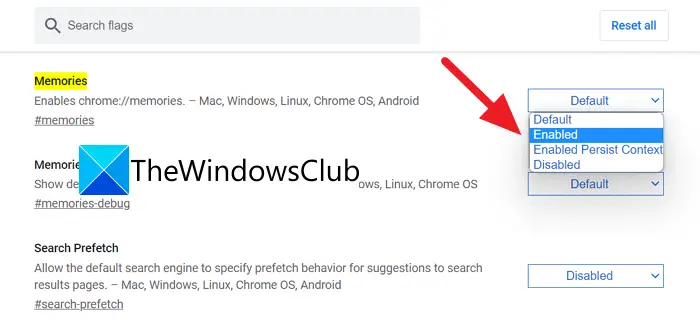
[有効] を選択すると、Google Chrome を再起動してフラグの変更を保存し、Chrome で思い出を有効にするボタンが表示されます。をクリックしてください再起動。
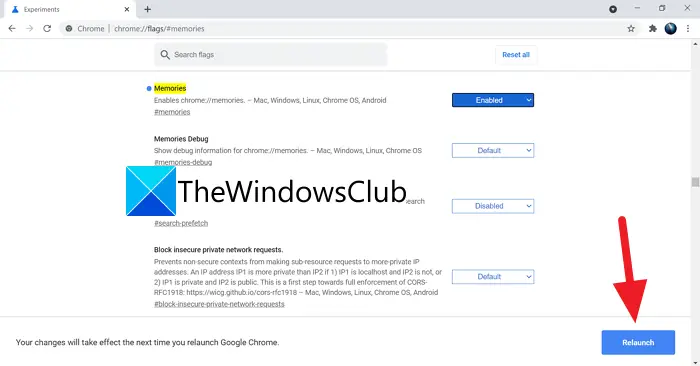
メモリー機能が有効になっている場合、Google Chrome ブラウザが再起動します。 Google Chrome で思い出を有効にする方法は次のとおりです。
Google Chrome で Memories を無効にする場合は、同じ方法で Memories フラグにアクセスし、オプションから [無効] を選択し、ブラウザを再起動して変更を保存します。
Chrome の隠し機能を有効にするにはどうすればよいですか?
メモリーなどの隠し機能を有効にすることができます。読書リストGoogle Chrome の実験的フラグから。選択に応じていつでも有効または無効にすることができます。
Chrome にフィールドを記憶させるにはどうすればよいですか?
Web ページ上のフィールドに詳細を入力すると、Google Chrome は将来の使用のためにそれらを保存することを自動的に提案します。 Google Chrome で Google アカウントを使用してサインインしている場合、それらの詳細はアカウントに添付されます。