Google Chromeのリーディングリストブラウザは、後で読むために Web ページを保存できる便利な機能です。この機能は、Microsoft Edgeのコレクション機能。また、一時的に必要なページのリーディング リストを使用できるため、ブックマークを整理整頓するのにも役立ちます。デフォルトでは、Chrome ブラウザではリーディング リストは無効になっていますが、この機能を簡単に有効にして、Chrome ブラウザでリーディング リストの使用を開始できます。この投稿では、そのための段階的な手順について説明します。
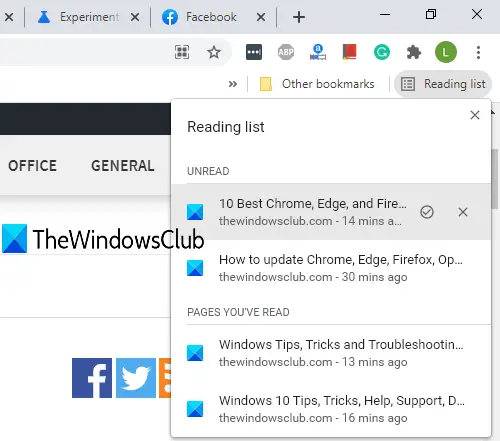
Web ページがリーディング リストに追加されたら、リーディング リスト アイコンをクリックすると、上のスクリーンショットに示すように、保存されているすべてのページをボックス内に表示できます。サードパーティやウェブページを保存して後で読むための無料の拡張機能Chrome とその他のブラウザの場合、Chrome のネイティブ機能を同じように使用したい人にとって、この投稿は役立ちます。
Google Chromeでリーディングリストを有効にする方法
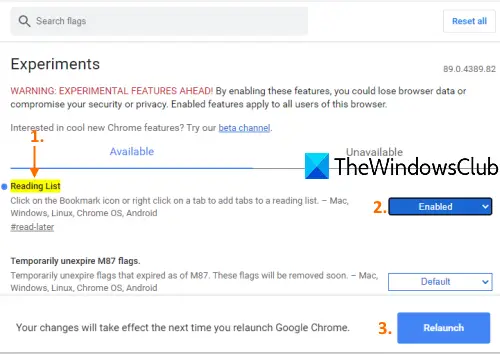
この機能は Chrome バージョン 89 以降で利用できることに注意してください。それで、あなたはすべきですGoogle Chromeをアップデートする有効にする前に。その後、次の手順に従います。
- ショートカットまたはその他の優先方法を使用して Google Chrome を起動します
- 入力
chrome://flagsアドレスバー (またはアドレスバー) - Enterキーを押してください
- 検索する読書リスト実験
- 選択有効リーディング リストのドロップダウン メニューを使用する
- をクリックしてください再起動ボタン。
Google Chrome を開くと、読書リスト オプションがブックマーク バーに表示されますChrome ブラウザの右上にある閲覧リスト機能を表示およびアクセスするには、ブックマーク バーが表示されていない場合は、最初にブックマーク バーを表示する必要があります。
Google Chrome でリーディング リストを使用する
Chrome でリーディング リストを有効にしたので、ウェブページをリーディング リストに追加します。それには次の 2 つの方法があります。
- ブックマークアイコンの使用
- タブの右クリック コンテキスト メニューを使用します。
1]ブックマークアイコンの使用
![]()
- リーディング リストに追加する Web ページを開きます
- をクリックしてくださいブックマークアイコン
- をクリックしてください読書リストに追加するオプション。
ページがリーディング リストに追加されます。
2] タブの右クリックコンテキストメニューを使用する
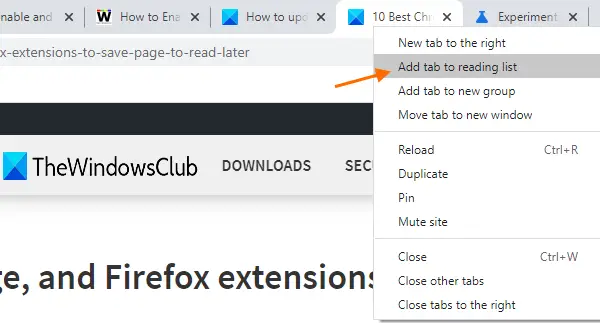
- ウェブページを開く
- タブを右クリックします
- をクリックしてくださいリーディング リストにタブを追加するオプション。
Web ページまたはタブがそのリストに正常に追加されます。
Google Chromeのリーディングリストにあるオプション
- 保存したページをクリックすると、新しいタブで開きます
- 保存された Web ページごとに、既読としてマークするアイコンと消去Webページのアイコンが利用可能です
- の未読ページとあなたが読んだページリーディング リストに個別に表示されます。
お役に立てば幸いです。



![VMware Tools のインストールがグレー表示される [修正]](https://rele.work/tech/hayato/wp-content/uploads/2023/01/Install-VMware-Tools-greyed-out-Fixed.jpg)
![Google Chromeで拡張機能をロードできませんでした[修正]](https://rele.work/tech/hayato/wp-content/uploads/2023/12/Failed-to-load-extension-in-Google-Chrome.png)

