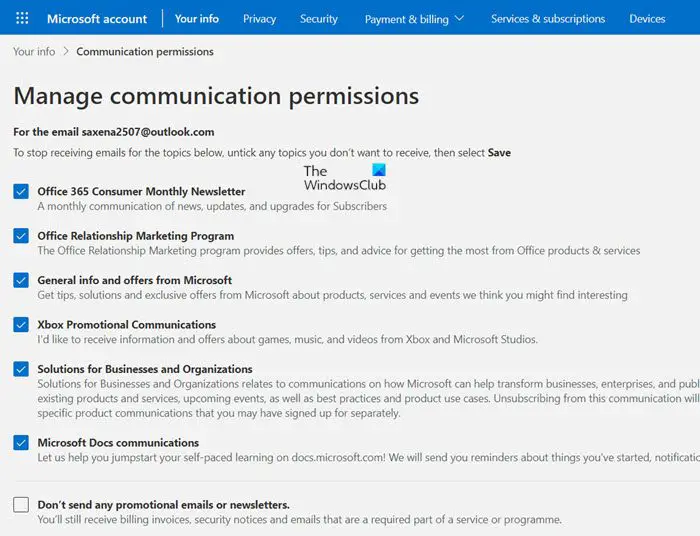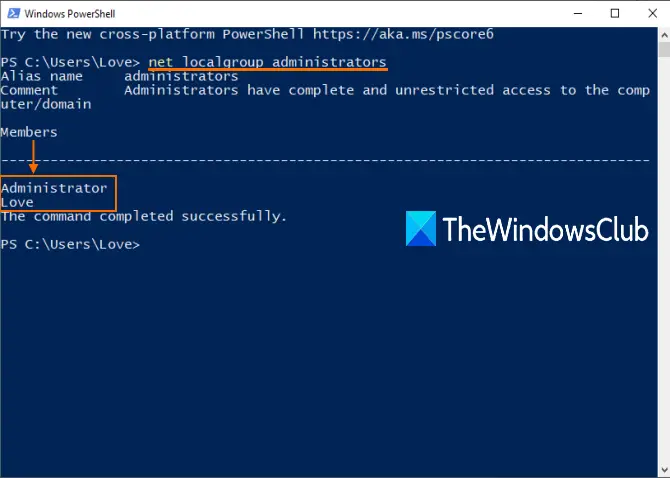Windows セキュリティ チームは、展開されたすべての Windows ユーザー向けのタンパー プロテクション。この投稿では、有効または無効にする方法を共有します。改ざん防止UI、レジストリ、または InTune を介して Windows セキュリティまたは Windows Defender で。オフにすることもできますが、保護のために常に有効にし続けることを強くお勧めします。
Windows 11/10のタンパープロテクションとは何ですか
簡単に言うと、保護システム (別名 Windows セキュリティ) を誰も改ざんできないようにします。オンボード ソフトウェアは、次のようなほとんどのセキュリティ脅威に対処するのに十分です。ランサムウェア。しかし、サードパーティのソフトウェアや侵入したマルウェアによって機能がオフになった場合、問題が発生する可能性があります。
タンパープロテクション機能Windows セキュリティでは、悪意のあるアプリが関連する Windows Defender ウイルス対策設定を変更するのを防ぎます。リアルタイム保護クラウド保護などの機能は、新たな脅威から身を守るために不可欠です。また、この機能により、誰もレジストリやグループ ポリシーを通じて設定を変更したり修正したりできないようになります。
これについてマイクロソフトは次のように述べています。
- これらの設定を変更するサードパーティのセキュリティ製品やエンタープライズ インストール スクリプトをタンパー プロテクションが干渉しないようにするには、Windows セキュリティに移動し、セキュリティ インテリジェンスをバージョン 1.287.60.0 以降に更新します。この更新を行うと、タンパー プロテクションは引き続きレジストリ設定を保護し、エラーを返さずにレジストリ設定を変更しようとする試みをログに記録します。
- タンパー プロテクション設定がオンになっている場合、DisableAntiSpyware を使用して Windows Defender ウイルス対策サービスをオフにすることはできません。 グループポリシー 鍵。
改ざん防止は、ホーム ユーザーに対してデフォルトで有効になっています。タンパー プロテクションを有効にしても、サードパーティ製のウイルス対策をインストールできないわけではありません。これは、他のソフトウェアが Windows セキュリティの設定を変更できないことを意味するだけです。サードパーティのウイルス対策ソフトウェアは引き続き Windows セキュリティ アプリケーションに登録されます。
Windows セキュリティで改ざん防止を無効にする
サードパーティによる変更はブロックされていますが、管理者は変更を加えることができます。可能ではありますが、常に有効にし続けることを強くお勧めします。次の 3 つの方法で設定できます。
- Windows セキュリティ UI
- レジストリの変更
- InTune または Microsoft 365 デバイス管理ポータル
があるグループポリシーオブジェクトがありませんこの設定を変更するには、
1] Windows セキュリティ UI を使用してタンパー プロテクションを無効または有効にする
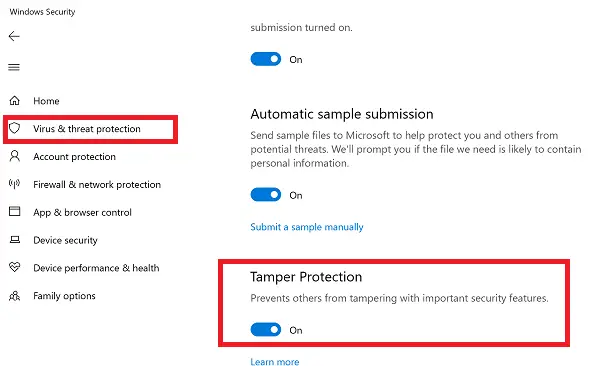
- [スタート] ボタンをクリックし、アプリの一覧から [Windows セキュリティ] を見つけます。見つけたらクリックして起動します。
- [ウイルスと脅威からの保護] > [設定の管理] に切り替えます。
- 少しスクロールして [改ざん防止] を見つけます。オンになっていることを確認してください。
- 特別な必要がある場合はオフにすることもできますが、作業が終了したら必ず再度オンにしてください。
2] レジストリを変更してタンパープロテクションを無効または有効にする
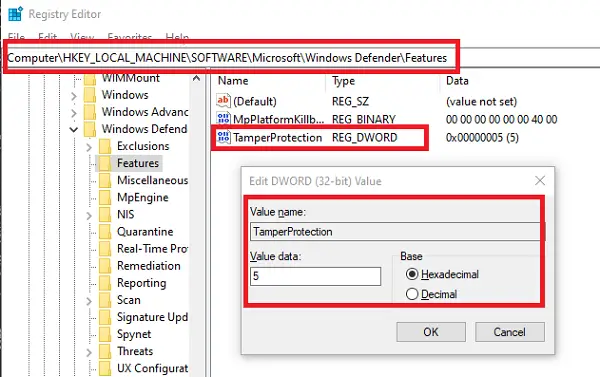
- レジストリエディタを開く入力して登録編集実行プロンプトで Enter キーを押します
- HKEY_LOCAL_MACHINE\SOFTWARE\Microsoft\Windows Defender\Feature に移動します。
- DWORDをダブルクリックします
TamperProtection値を編集します。 - タンパープロテクションを無効にするには「0」に設定します。5」を使用してタンパープロテクションを有効にします
3] Intune を使用して組織のタンパー プロテクションをオンまたはオフにする
InTune、つまり Microsoft 365 デバイス管理ポータルを使用している場合は、それを使用して改ざん保護をオンまたはオフにすることができます。適切な権限のほかに、次のものが必要です。
組織のセキュリティ チームの一員である場合は、Microsoft 365 デバイス管理ポータル (Intune) で組織のタンパー プロテクションをオン (またはオフ) にできます。Microsoft Defender Advanced Threat Protection(Microsoft Defender ATP):
- 組織には、Intune によって管理され、Windows OS 1903 以降を実行している Microsoft Defender ATP E5 が必要です。
- バージョン 1.287.60.0 (またはそれ以降) に更新されたセキュリティ インテリジェンスを備えた Windows セキュリティ
- マシンは、マルウェア対策プラットフォーム バージョン 4.18.1906.3 (またはそれ以降) およびマルウェア対策エンジン バージョン 1.1.15500.X (またはそれ以降) を使用している必要があります。
次に、手順に従ってタンパー プロテクションを有効または無効にします。
- Microsoft 365 デバイス管理ポータルに移動し、職場または学校のアカウントでサインインします。
- 選択デバイス構成>プロフィール
- 次の設定を含むプロファイルを作成します。
- プラットフォーム:Windows10以降
- プロファイルタイプ: エンドポイント保護
- 設定> Windows Defender セキュリティ センター > 改ざん防止。オンまたはオフに設定します
- プロファイルを 1 つ以上のグループに割り当てる
このオプションがすぐに表示されない場合でも、まだ展開中です。
変更が発生するたびに、セキュリティ センターにアラートが表示されます。セキュリティ チームは、次のテキストに従ってログをフィルタリングできます。
AlertEvents | where Title == "Tamper Protection bypass"
改ざん防止のためのグループ ポリシー オブジェクトがありません
最後に、複数のコンピューターを管理するために使用できるグループ ポリシーはありません。マイクロソフトによるメモはっきりとこう言います。
通常のグループ ポリシーはタンパー プロテクションには適用されず、タンパー プロテクションがオンになっている場合、Windows Defender ウイルス対策設定への変更は無視されます。
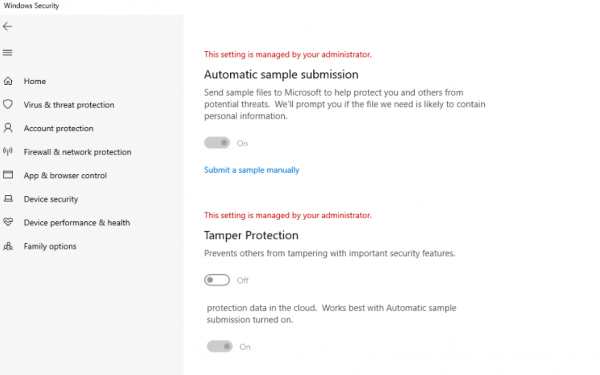
複数のコンピューターにレジストリ メソッドを使用するには、そのコンピューターにリモートで接続し、変更を展開します。完了すると、ユーザーの個別設定では次のように表示されます。
この手順がわかりやすく、必要に応じてタンパープロテクションを有効または無効にできることを願っています。
改ざん防止、この設定は管理者によって管理されます
見たらこの設定は、改ざん防止のための管理者メッセージによって管理されます。、レジストリを使用してタンパー プロテクションを有効にするか、DisableAntiSpyware レジストリ エントリを削除するか、Microsoft Intune を使用して問題を解決できます。これで問題が解決しない場合は、システム管理者に問い合わせてください。