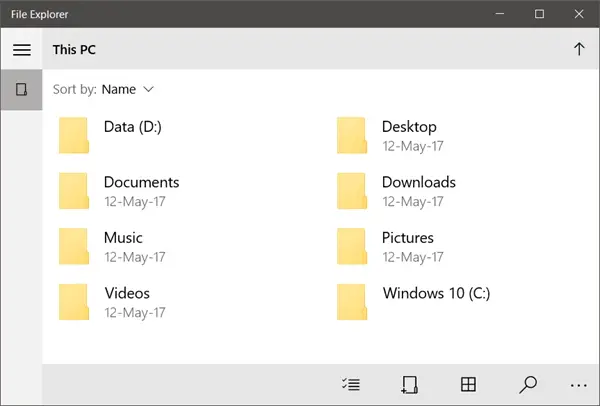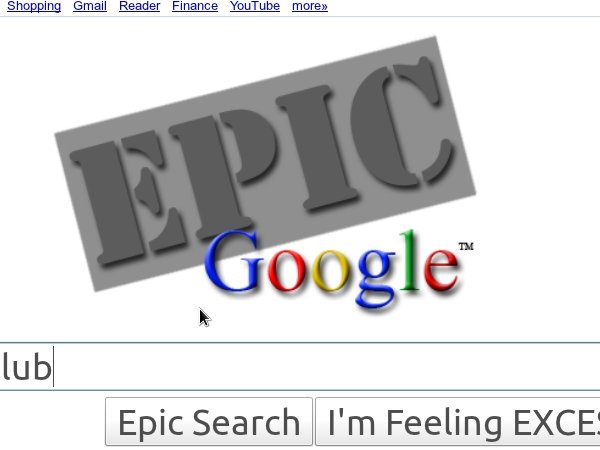もしWindows 11 タンパー プロテクションがグレー表示されるの場合、この投稿はこの問題を解決するのに役立ちます。一部のユーザーは、アクセスすると次のことに気づきます。ウイルスと脅威の保護設定では、改ざん防止オプションがグレー表示されているため、オンまたはオフにすることができません。代わりにメッセージが表示されますこの設定は管理者によって管理されますそのオプションについては。リアルタイム保護、クラウド配信保護、その他のオプションは、Windows セキュリティアプリでは、改ざん防止機能を使用できません。そこで、この問題に直面している人のために、いくつかの便利なオプションを用意しました。
改ざん防止、この設定は管理者によって管理されます
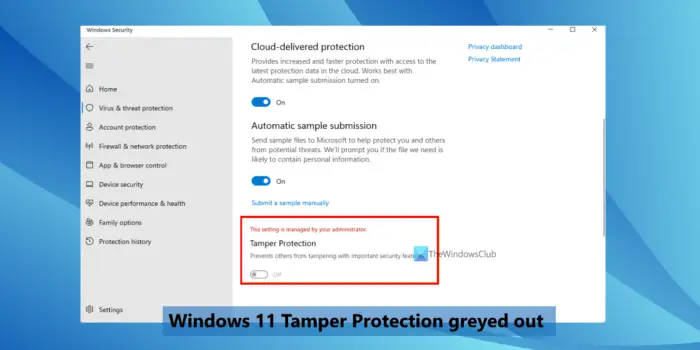
改ざん防止これは Windows セキュリティの重要な機能の 1 つであり、有効にすると、リアルタイム保護、Microsoft Defender ウイルス対策のクラウド配信保護などのセキュリティ機能への変更を防ぐのに役立ちます。 したがって、これは良いことであり、多くのユーザーが Tamper を維持したいと考えています。保護がオンになりました。しかし、何らかの理由でこれができないユーザーもいます。ありがたいことに、有益な修正がいくつかあります。このような修正はすべて以下で説明します。
Windows 11 タンパー プロテクションがグレー表示される
もしタンパープロテクションはグレー表示されていますあなたのWindows 11システム、そしてご覧のとおりこの設定は管理者によって管理されますメッセージが表示された場合は、次の修正がこの問題の解決に役立ちます。
- サードパーティのウイルス対策ツールを削除する
- レジストリを使用して改ざん防止を有効にする
- DisableAntiSpyware レジストリ エントリを削除します。
- Microsoft Intune を使用する
- Windows セキュリティをリセットする
- インプレースアップグレードを実行します。
これらすべての解決策を確認してみましょう。
Windows でタンパー プロテクションが機能しない
1] サードパーティのウイルス対策ツールを削除する
サードパーティ製のウイルス対策ツールをインストールしていて、そのツールにバグがあるか感染している場合、Microsoft Defender ウイルス対策の設定に干渉する可能性があり、これにはタンパー プロテクションが含まれる可能性があります。それが、Windows 11 PC でタンパー プロテクションがグレー表示される理由である可能性があります。したがって、他のセキュリティ ツール (マルウェアの削除、ウイルス削除ソフトウェアなど) をインストールした後にこの問題が発生し始めた場合は、それをシステムからアンインストールしてください。
忘れずにアンインストール後に残ったファイルを削除する原因となるツールが完全に削除されていることを確認します。コンピュータを再起動し、問題が解消されたかどうかを確認します。
2] レジストリを使用して改ざん防止を有効にする
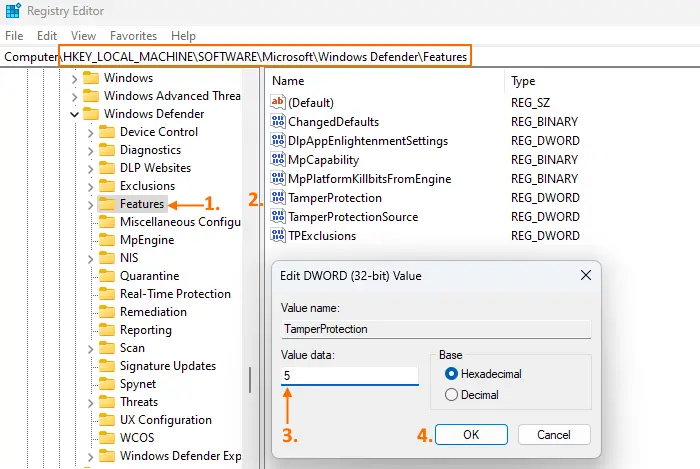
この解決策は、同じ問題を抱えている一部のユーザーに効果がありました。ということで、あなたも試してみるといいでしょう。 Windows 11 タンパー プロテクションのオン/オフを切り替えるのに役立つタンパー プロテクション用のレジストリ エディター設定があります。その設定が無効になるように構成されているかどうかを確認してください。 「はい」の場合は、レジストリ設定を使用して改ざん防止を有効にする必要があります。そうする前に、Windows レジストリをバックアップする次に、以下の手順に従います。
- レジストリエディタを開きます。入力できます登録編集検索ボックスに入力して開きます
- にジャンプします特徴メインの下に存在するレジストリ キー
HKEY_LOCAL_MACHINEルートキー。のパス特徴キーは次のとおりです。
HKEY_LOCAL_MACHINE\SOFTWARE\Microsoft\Windows Defender\Features
- 右側で、タンパープロテクションDWORD 値を選択してダブルクリックします
- 追加5値データボックスに
- を押します。わかりましたボタン。
これにより、タンパープロテクションが有効になります。変更できない場合は、特徴キー、次に最初レジストリ キーの完全な制御と所有権を取得します。、もう一度試してください。
ほとんどの場合、同等のローカル グループ ポリシー設定はレジストリ設定にも使用できますが、この設定には当てはまりません。したがって、レジストリ エディターの方法を使用する必要があります。
この設定を変更するグループ ポリシー オブジェクトはありません。
3] DisableAntiSpywareレジストリエントリを削除します
かどうかを確認してください。アンチスパイウェアを無効にするレジストリ エントリはレジストリ エディターに存在します。レジストリ エディターのこの従来の設定の目的は、IT プロフェッショナルと OEM が現在は必要のない別のウイルス対策ツールを展開できるように、Microsoft Defender ウイルス対策を無効にすることでした。したがって、このキーがコンピュータ内にある場合、競合して次のような問題が発生する可能性があります。Microsoft Defender ウイルス対策設定がグレー表示されるまたはタンパープロテクション機能を無効にします。したがって、それを削除する必要があります。
レジストリ エディターで、次のパスにアクセスします。
HKEY_LOCAL_MACHINE\SOFTWARE\Policies\Microsoft\Windows Defender
右側のセクションで、アンチスパイウェアを無効にするDWORD 値が存在します。 「はい」の場合は、それを右クリックして、消去それを削除するオプション。コンピュータを再起動すると、問題が解決されるはずです。
関連している: Windows 11 にアプリとブラウザーのコントロールがない
4] Microsoft Intune を使用する
Microsoft Endpoint Manager または Microsoft Intune を使用している組織は、すべてのユーザーまたは一部のユーザーに対してタンパー プロテクションをオン/オフにすることができます。したがって、使用している Windows 11 デバイスの管理者ではない場合は、タンパー プロテクションがグレー表示されているか、組織によって無効になっている可能性があります。その場合、使用できますMicrosoft エンドポイント マネージャー管理センターまたはMicrosoft Intune で改ざん保護を有効にするその特定のデバイス用。組織が許可している場合は、それを実行するか、関係者に依頼してください。
5] Windowsセキュリティをリセットする
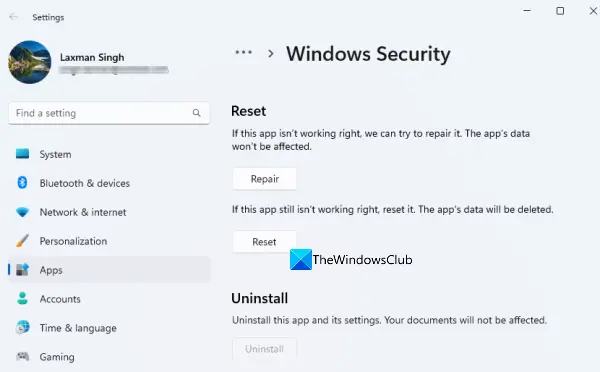
おそらく Windows セキュリティ アプリ自体に問題があり、Windows 11 システムでタンパー プロテクションがグレー表示になっている可能性があります。データが破損している場合は、次のことを行うとよいでしょう。Windows セキュリティをリセットするアプリ。このために:
- を開きますWindows 11 設定アプリを使用してウィン+アイホットキー
- にアクセスしてくださいインストールされているアプリのページアプリカテゴリを選択して Windows セキュリティ アプリを探します
- をクリックしてくださいもっとWindows セキュリティのアイコン (横に 3 つの点)
- を選択します。詳細オプション
- にアクセスしてくださいリセットセクション
- を押します。リセットボタン
- 確認ポップアップで、リセットボタン。
これにより、Windows セキュリティのデータ全体が消去され、新たに開始できるようになります。うまくいくはずです。
6] インプレースアップグレードを実行する
この問題が Windows 11 のインストールされているビルドに関連している場合は、次のことが可能です。インプレースアップグレードを実行するまたはシステムのインストールを修復します。これにより、システムのアプリケーションやファイルが損傷することはなく、PC は、この問題を含むさまざまな問題を解決できる新しいバージョンにアップグレードされます。
これらのソリューションがお役に立てば幸いです。
こちらもお読みください: クラウド提供の保護がオフになっています。デバイスは脆弱である可能性があります
リアルタイム保護がグレー表示になっているのはなぜですか?
Windows 11/10 システムでリアルタイム保護がグレー表示される理由は、管理者またはユーザーが誤って一部の設定を構成したか、マルウェアまたはウイルスの攻撃が原因で発生した可能性があります。その場合、レジストリを使用して Microsoft Defender ウイルス対策のリアルタイム保護を有効にしたり、オフライン スキャンを実行したり、グループ ポリシー エディターから Microsoft Defender ウイルス対策設定を有効にしたりすることができます。
タンパープロテクションを有効にするにはどうすればよいですか?
Windows 11 コンピューターでタンパー プロテクションがグレー表示されているか無効になっている場合は、Microsoft Intune、Windows レジストリ、Windows セキュリティのリセット、インプレース アップグレードの実行などを使用してタンパー プロテクションを有効にすることができます。これらすべてのソリューションと必要な手順については、次のセクションで説明しています。この記事。チェックしてみてください。
Windows 11でタンパープロテクションをオンまたはオフにできない
Windows 11 で [設定] からタンパー プロテクションをオンまたはオフにできない場合は、次の手順を実行します。タンパープロテクションを有効または無効にするこの投稿で説明されているように、レジストリ エディターを使用して TamperProtection DWORD の値を 5 に変更する必要があります。これは役立つはずです!
Windows 11 で Windows セキュリティが開かない問題を解決するにはどうすればよいですか?
もしWindows セキュリティ アプリが開かないまたは Windows 11 PC で作業している場合は、以下にリストされているオプションを使用してこの問題を解決できます。
- Windows セキュリティ アプリを再インストールする
- 走るシステムファイルチェッカーそしてDISMツール
- サードパーティのセキュリティツールを無効にする
- を使用します。この PC をリセットするオプション。
次に読んでください: Windows でウイルスと脅威からの保護が機能しない。

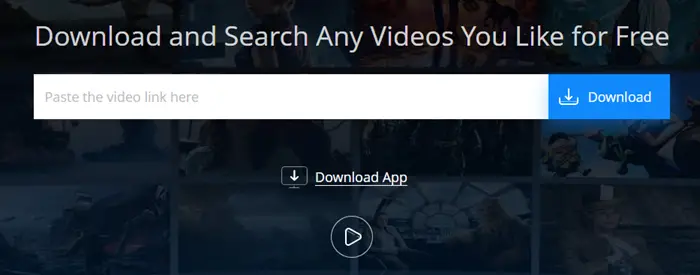
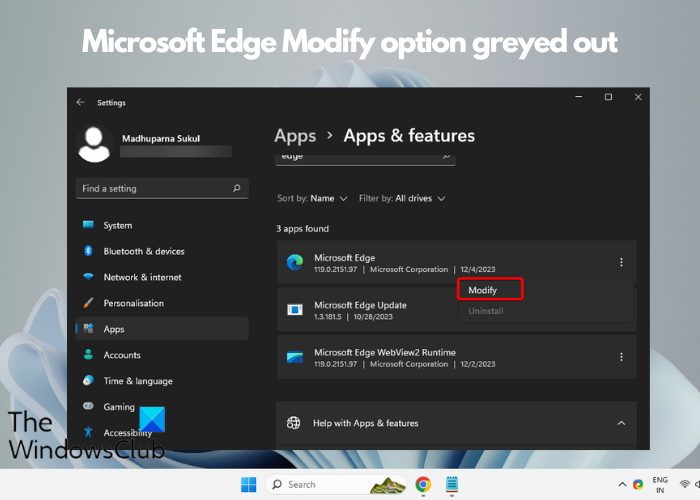
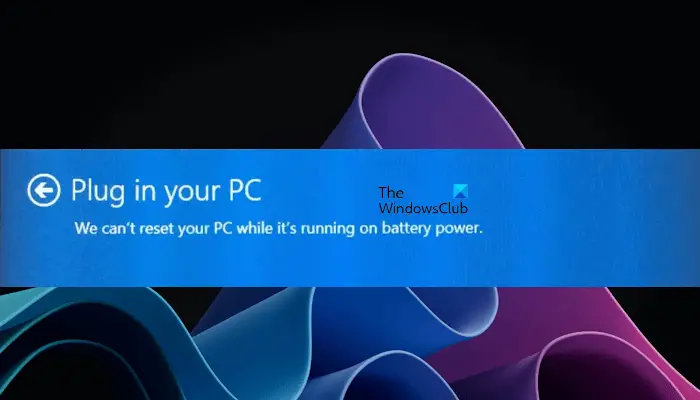
![Windows の [コピー] ダイアログ ボックスで Lunar Lander ゲームをプレイする](https://rele.work/tech/hayato/wp-content/uploads/2022/09/Lunar-Lander-game-in-Windows-Copy-dialog-box.png)