多くのユーザーがこの問題を抱えています。アプリとブラウザの制御機能がありません彼らのWindows 11/10コンピューター。その間アプリとブラウザの制御この機能は設定アプリに表示されますが、同じセクション全体がWindows セキュリティアプリ。また、設定アプリにある同じオプションをクリックしても、何の役にも立ちません。あなたも同じ問題に遭遇している場合、私たちがカバーする解決策が役立つでしょう。
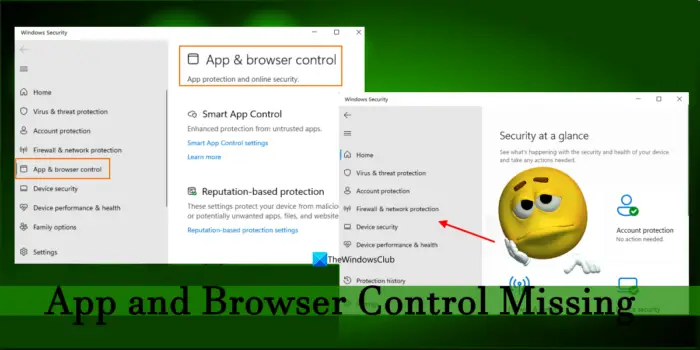
Windows 11 にアプリとブラウザーのコントロールがない
もしアプリとブラウザのコントロールがありませんあなたのWindows 11/10システムに問題がある場合は、以下で説明する解決策を使用して修正できます。それを行う前に、次のことを行う必要があります。Windows アップデートをチェックする。保留中のセキュリティ更新プログラムや利用可能な新しい更新プログラムがある場合は、それらをインストールして機能するかどうかを確認します。これが機能しない場合は、次の解決策を使用してください。
- アプリとブラウザのコントロールを直接開く
- 犯人フォルダを削除する
- グループ ポリシー エディターを使用してアプリとブラウザーのコントロールを表示する
- レジストリ エディターを使用してアプリとブラウザーのコントロールを表示する
- Insider Preview から Stable Build に切り替える
- Windows セキュリティ アプリをリセットします。
各ステップを 1 つずつ見てみましょう。
1] アプリとブラウザのコントロールを直接開く
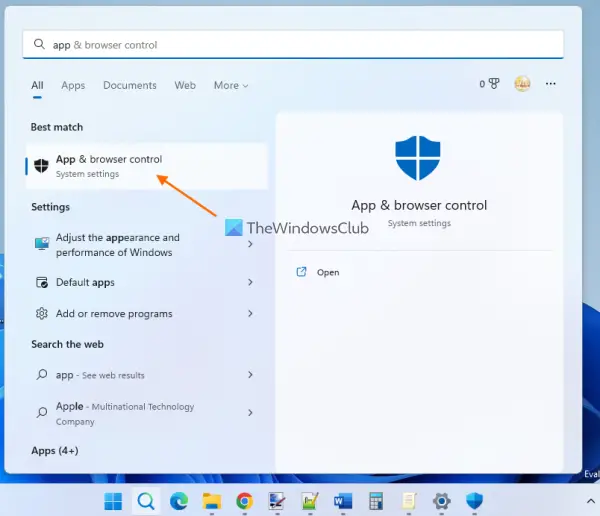
これは、非常に多くのユーザーにとってこの問題を解決したため、最良のソリューションの 1 つです。見えない場合アプリとブラウザの制御バグなどの理由で Windows セキュリティのセクションが表示された場合は、直接開くことができます。これを行うには、Windows 11/10 の検索ボックスを使用して、次のように入力します。アプリとブラウザの制御を押して、入力鍵。
ファイル エクスプローラーまたはコマンド実行ボックスを使用して実行するもう 1 つの方法。単にファイルエクスプローラーを開くまたは、「コマンドを実行」ボックスに、エクスプローラーのアドレスバーまたは「コマンドを実行」ボックスのテキストフィールドに次のパスを入力し、入力鍵:
%windir%\explorer.exe windowsdefender://appbrowser
これにより、アプリとブラウザー制御セクションのある Windows セキュリティ アプリが開きます。今ならできるレピュテーションベースの保護設定を管理するそのセクションにあるその他のセキュリティ設定。次回 Windows セキュリティを開くと、アプリとブラウザー コントロールが表示されるはずです。これが機能しない場合は、他のオプションを確認してください。
2] 犯人フォルダを削除する
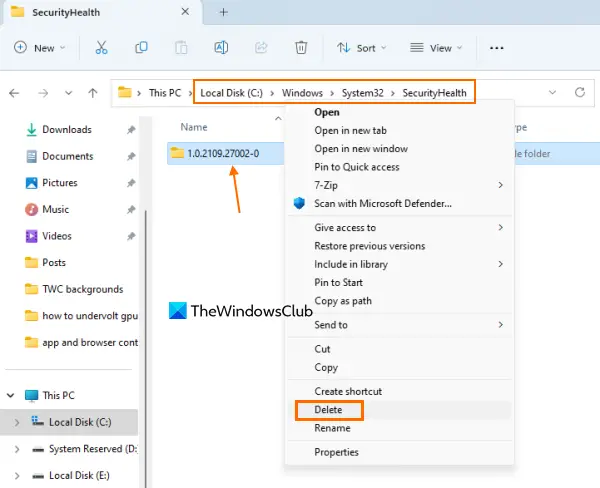
のようなフォルダーがあるかどうかを確認してください1.0.2109.27002-0その下のフォルダー名としてセキュリティ健康Windows 11/10 コンピューター上のフォルダー。 「はい」の場合は、その原因となるフォルダーを削除します。これは、以前の Windows アップグレードで残ったフォルダーです。一部のユーザーは、そのフォルダーを完全に削除した後、アプリとブラウザーのコントロール機能が復元されたことに気づきました。したがって、これはあなたにも役立つかもしれません。
ファイルエクスプローラーを開きます(勝利+E) を選択し、次のフォルダーに移動します。
C:\Windows\System32\SecurityHealth
そのフォルダーを開き、問題のあるフォルダーを見つけて削除します。必要な場合がありますフォルダーの完全な所有権を取得しますシステムから削除するには。
そのフォルダーを削除したら、システム アップデートがあるかどうかを確認してください。 「はい」の場合は、それらをインストールし、コンピュータを再起動します。
関連している: クラウド提供の保護がオフになっています。デバイスは脆弱である可能性があります
3] グループ ポリシー エディターを使用して、アプリとブラウザーのコントロールを表示または有効にします
グループ ポリシー エディターには、完全に非表示にするための専用の設定があります。アプリとブラウザの制御Windows セキュリティのセクション。その設定が構成されている場合、それがこの問題の原因となります。したがって、その設定にアクセスして変更する必要があります。
グループ ポリシー エディターはプロWindows 11/10 の Home エディションにはプリインストールされていません。したがって、次のことを行う必要があります。Windows 11/10 Home Editionにグループポリシーエディタを追加(使用している場合)、次の手順に従います。
- グループポリシーエディターを開く
- を選択します。アプリとブラウザの保護フォルダ
- にアクセスしてくださいアプリとブラウザの保護領域を非表示にする設定
- を選択します。未構成オプション
- 変更を保存します。
これらの手順を詳しく確認してみましょう。
タイプgpeditWindows 11/10 PC の検索ボックスで、入力鍵。これにより、グループポリシーエディターを開くウィンドウ。
その後、アプリとブラウザの保護フォルダ。次のパスを使用する必要があります。
Computer Configuration > Administrative Templates > Windows Components > Windows Security > App and browser protection
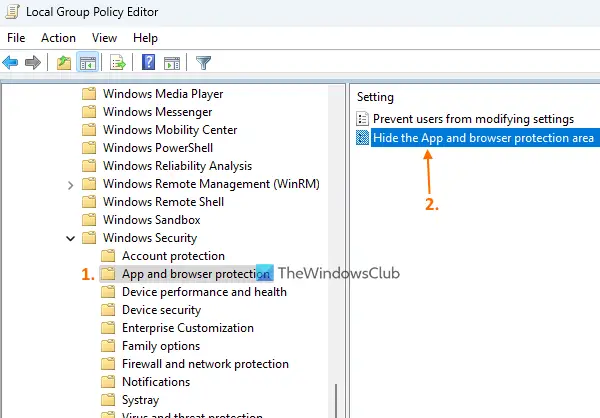
このフォルダーの右側のセクションから、アプリとブラウザの保護領域を非表示にするダブルクリックして設定します。
新しいウィンドウが目の前に表示されます。を選択します。未構成そのウィンドウのオプション。最後に、次のコマンドを使用して変更を保存します。適用するボタンとわかりましたボタン。新しいウィンドウとグループ ポリシー エディター ウィンドウを閉じます。
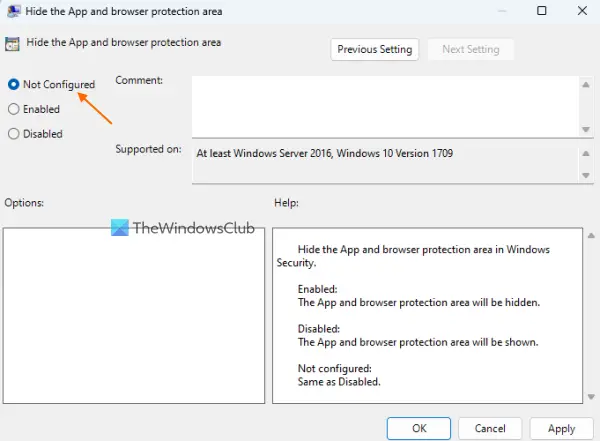
ファイル エクスプローラーを再起動し (必要な場合)、Windowsセキュリティを開くアプリ。アプリとブラウザのコントロール機能が復活するはずです。
読む: Windows Defender: この設定は管理者によって管理されます
4] レジストリ エディターを使用してアプリとブラウザーのコントロールを表示または有効にする
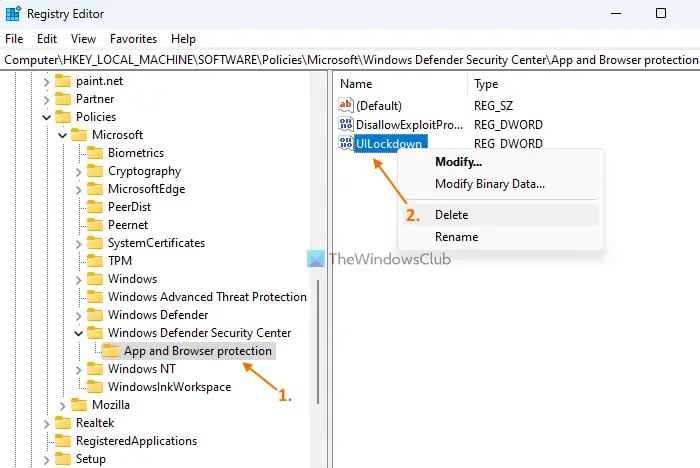
レジストリ エディター (または Windows レジストリ) は、Windows セキュリティのアプリとブラウザーの制御機能を表示または有効にするのに役立つもう 1 つのオプションです。急いでこのオプションを試す前に、次のことをお勧めします。レジストリ エディタのバックアップを取得します重要なシステム設定が含まれているためです。次の手順に従います。
- レジストリエディタを開きます
- にアクセスしてくださいアプリとブラウザの保護鍵
- を削除しますUIロックダウンDWORD値
- レジストリ エディタを閉じます。
まず、次のように入力します登録編集でコマンドボックスを実行(Win+R) または検索ボックスWindows 11/10 PC の。を押します。入力キーを押すとそうなりますレジストリエディタを開く。
その後、アクセスして、アプリとブラウザの保護レジストリキーは以下に存在しますマイクロソフト鍵。そのパスは次のとおりです。
HKEY_LOCAL_MACHINE\SOFTWARE\Policies\Microsoft\Windows Defender Security Center\App and Browser protection
右側のセクションで、UIロックダウンDWORD 値。その値を右クリックして、消去オプション。を使用して値の削除アクションを確認します。はいボタン。
必要に応じて、全体を削除することもできますアプリとブラウザの保護キーを押しますが、これにより、構成した他の設定がすべて削除されます。したがって、削除する必要がありますUIロックダウン値は、欠落しているアプリとブラウザーのコントロール機能を取り戻すためにのみ使用されます。
5] Insider Preview から安定版ビルドに切り替える
この問題は、ほとんどのユーザーが Windows 11 安定版ビルドから Insider Preview に切り替えたときに発生し始めました。この問題の影響を最も大きく受けるのは、ベータ版および開発版のビルド ユーザーです。したがって、このような場合は、次のようにする必要があります。Insider プレビューから安定版ビルドに切り替えるこれでこの問題は解決します。
あるいは、引き続き Insider ビルドを使用したい場合は、Windows 更新プログラムを確認し、新しい更新プログラムをインストールして修正します (これは一時的な問題であり、新しい更新プログラムで修正できるため)。アップデートをインストールしたら、忘れずにシステムを再起動してください。
6] Windows セキュリティ アプリをリセットする
Windows 11/10 PC にアプリとブラウザーのコントロールがまだない場合は、次のことを行う必要があります。Windows セキュリティ アプリをリセットするPowerShell、設定アプリ、またはその他の任意の方法を使用します。アプリをリセットするとすべてのデータが削除されますが、Windows セキュリティのアプリとブラウザーの制御機能を取り戻すのに役立つ場合があります。 Windows セキュリティをリセットした後、システムを再起動する必要があります。
これらのソリューションがお役に立てば幸いです。
こちらもお読みください: Windows 11 の Windows セキュリティが開かない、または機能しない
Windows 11 のアプリとブラウザーのコントロールはどこにありますか?
見つけることができますアプリとブラウザの制御Windows セキュリティ アプリで。そのためには、まずコンピューターで Windows セキュリティ アプリを開く必要があります。ここでは、左側にいくつかのタブがあります。そこから、に切り替えます。アプリとブラウザの制御タブ。その後、このセクションに含まれるすべてのオプションが表示されます。
Windows アプリとブラウザ コントロールは必要ですか?
アプリとブラウザの制御は、Windows 11/10 の Windows セキュリティのネイティブ機能です。重要な内容が含まれていますスマートアプリコントロールの設定、レピュテーションベースの保護設定Microsoft Edge 用 SmartScreen など、フィッシング対策これらのオプションはすべて、危険なサイト、ダウンロード、ファイル、アプリからデバイスを保護するのに役立ちます。したがって、そのような保護機能がすべて必要な場合は、アプリとブラウザーの制御が必要になります。
次に読んでください: Windows セキュリティによると、Windows 11/10 にはセキュリティ プロバイダーがありません。





