あなたがしたい場合はCPUのコアとスレッドの数を調べるWindows 11 または Windows 10 PC でそれを行う方法は次のとおりです。数を求めるには複数の方法がありますCPUコアおよび Windows 11/10 のスレッドで、この記事ではほとんどの方法について説明します。それらのいずれかをフォローして仕事を完了できます。

Windows 11/10でCPUコアとスレッドを見つける方法
Windows 11/10 で CPU コアとスレッドを見つけるには、次の方法に従います。
- システム情報パネルの使用
- タスクマネージャーの使用
- Windows PowerShell の使用
- コマンドプロンプトの使用
- デバイスマネージャーの使用
これらの手順の詳細については、読み続けてください。
注記:参考までに、スレッドは次のようにも呼ばれます。論理プロセッサ。
1] システム情報パネルの使用
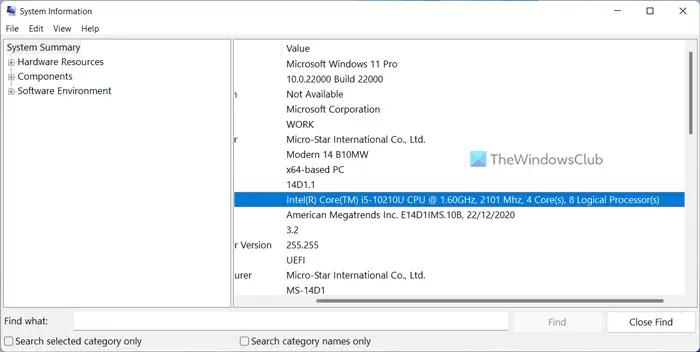
おそらく、Windows 11 または Windows 10 PC で CPU コアとスレッドを見つける最も簡単な方法です。名前が示すように、システム情報パネルには、プロセッサーを含むシステム ハードウェアに関するすべての情報が表示されます。したがって、システム情報パネルを使用して Windows 11/10 で CPU コアとスレッドを見つけるには、次の手順に従ってください。
- プレス勝利+Rをクリックして、「実行」プロンプトを開きます。
- タイプmsinfo32空箱の中に。
- に向かうプロセッサーセクション。
- コアとスレッドについて学ぶには、行全体を読んでください。
ただし、「システム情報」パネルを使用したくない場合は、他の方法に従うこともできます。
2]タスクマネージャーを使用する
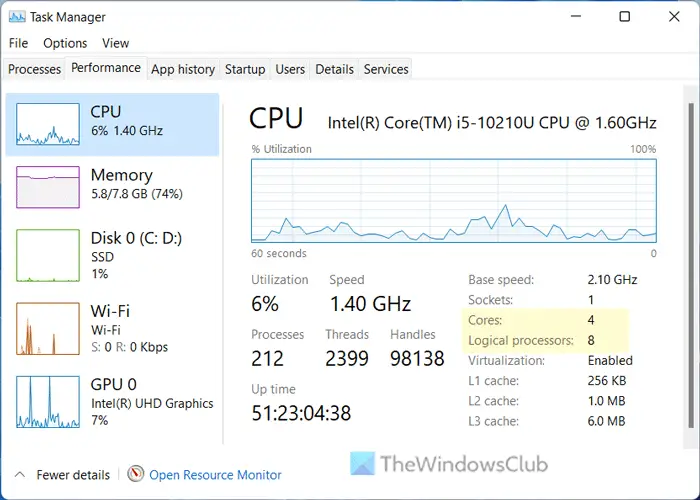
タスク マネージャーには、コンピューターに関するさまざまな情報が表示されます。ハードウェアに関するものであっても、ソフトウェアに関するものであっても、タスク マネージャーから役立つ情報が見つかる場合があります。タスク マネージャーを使用して CPU コアとスレッドを検索するには、次の手順に従います。
- プレスウィン+Xをクリックして WinX メニューを開きます。
- を選択します。タスクマネージャーメニューから。
- に切り替えますパフォーマンスタブ。
- ことを確認してください。CPUが選択されます。
- を見つけてくださいコアそして論理プロセッサ情報。
3] Windows PowerShell の使用
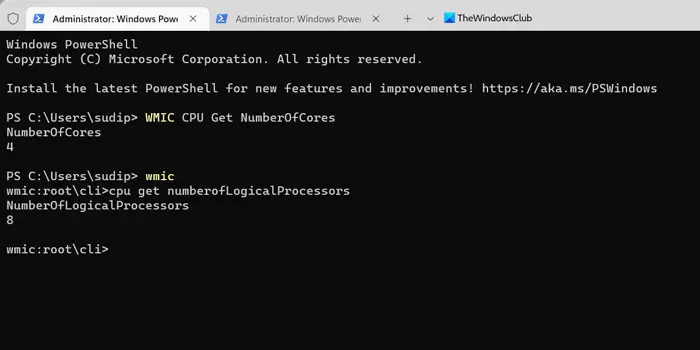
Windows PowerShell を使用しても同じ情報を検索できます。そのためには、次の手順を実行します。
- 検索するウィンドウズパワーシェルタスクバーの検索ボックスに。
- をクリックしてください管理者として実行オプション。
- をクリックします。はいボタン。
- 次のコマンドを入力して CPU コアを検索します: WMIC CPU Get NumberOfCores
- 次のコマンドを入力してスレッドを見つけます: WMIC cpu getnumberofLogicalProcessors
Windows PowerShell 画面で情報をすぐに見つけることができます。
4] コマンドプロンプトを使用する
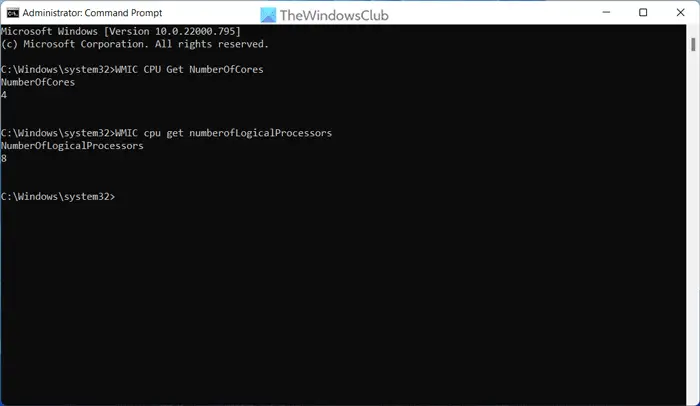
コマンド プロンプトを使用して、同じ WMIC パラメータを使用して同じ情報を検索できます。そのためには、次の手順に従います。
- 検索するcmdタスクバーの検索ボックスに。
- をクリックしてください管理者として実行オプション。
- をクリックしてくださいはいUAC プロンプトのボタンをクリックします。
- 次のコマンドを入力して CPU コアを検索します: WMIC CPU Get NumberOfCores
- 次のコマンドを入力してスレッドを見つけます: WMIC cpu getnumberofLogicalProcessors
いつものように、コマンド プロンプト画面で CPU コアとスレッドに関する情報をすぐに見つけることができます。
注記:Windows ターミナルを使用して WMIC コマンドを使用することもできます。その場合は、Win+X を押して、Windows ターミナル (管理者)オプションをクリックして、はいUAC プロンプトのボタンをクリックします。
5]デバイスマネージャーの使用
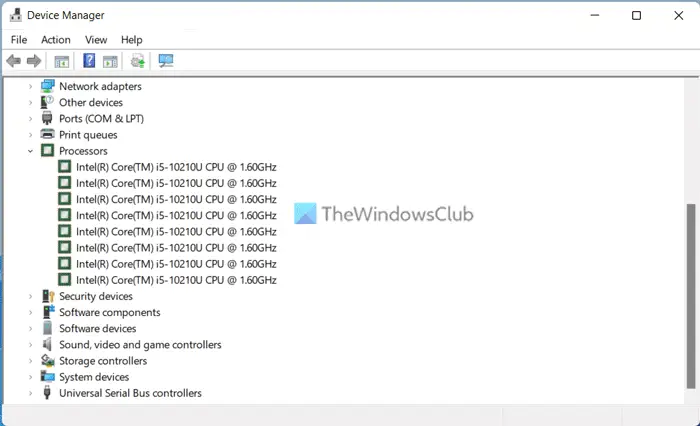
デバイス マネージャーにはハードウェアに関する多くの情報が表示されますが、コアの数については何も表示されません。ただし、デバイス マネージャーを使用すると、スレッドの数を確認できます。デバイス マネージャーを使用して CPU スレッドを見つけるには、次の手順に従います。
- [スタート] メニューを右クリックして、WinX メニューを開きます。
- 選択デバイスマネージャリストから。
- を展開します。プロセッサーセクション。
- [プロセッサ] メニューの下に記載されている数を数えます。
読む:Windows で Intel プロセッサの世代を確認する方法
Windows で CPU とコアを確認するにはどうすればよいですか?
Windows で CPU とコアを確認するには、複数の方法があります。 Windows 11、Windows 10、またはその他のバージョンを使用している場合でも、前述の方法を実行して作業を完了できます。たとえば、[システム情報] パネルやタスク マネージャーを確認できます。タスクマネージャーで、パフォーマンスタブをクリックし、CPU オプションをクリックします。次に、コアそして論理プロセッサセクション。
私の CPU にはいくつのコアとスレッドがありますか?
CPU に搭載されているコアとスレッドの数を確認するには、上記のガイドに従ってください。前述したように、CPU ケースを開けずにこの情報を抽出する方法はたくさんあります。システム情報パネル、タスク マネージャー、Windows PowerShell、コマンド プロンプト、デバイス マネージャーなどを使用できます。






