仕事で悪い日を過ごしているときは、何もうまくいきません。そのため、ストアから新しいアプリを何度もダウンロードしようとしても、結局何も得られません。また、あなたは見るかもしれませんエラー0x80040154Windows コンピュータ上で。それを修正する方法を見てみましょう。
Windows 11/10でエラー0x80040154を修正
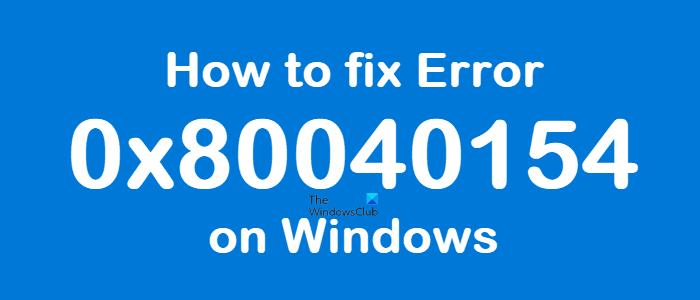
Windows Update の実行時、Microsoft Store からアプリのダウンロード時、Outlook の実行時にエラー 0x80040154 が発生することがあります。メール&カレンダーアプリ、Microsoft Edgeブラウザの場合、など。ここでは、Windows Update または Microsoft Store で問題を解決する方法を説明します。
Microsoft Storeエラー0x80040154を修正する方法
Microsoft Store の起動やアプリのダウンロードに問題があり、Microsoft エラー 0x80040154 が表示される場合は、問題を解決するために試せることがいくつかあります。
- インターネット接続を確認または変更して、以下を参照してください。
- DataStoreフォルダーの内容をクリアします
- Microsoft ストアのキャッシュをリセットする
- DISM ツールを実行する
- Windows ストアのライセンスが同期されているかどうかを確認します。
場合によっては、ダウンロードの開始に成功しても、エラー メッセージ コード: 0x80040154 が表示されて突然ダウンロードが中止されることがあります。
1] インターネット接続を確認または変更して、
Microsoft Store の起動に問題があり、0x80040154 エラーが表示される場合は、接続の問題を確認し、Microsoft アカウントでサインインしていることを確認してください。
あるいは、この簡単な回避策を試して、機能するかどうかを確認してください。何らかの奇妙な理由で、これが役立つことが知られています。したがって、有線ブロードバンド接続を使用している場合は、WiFi 接続に切り替え、またはその逆を行って、問題が解決するかどうかを確認してください。
2] DataStoreフォルダーの内容をクリアします
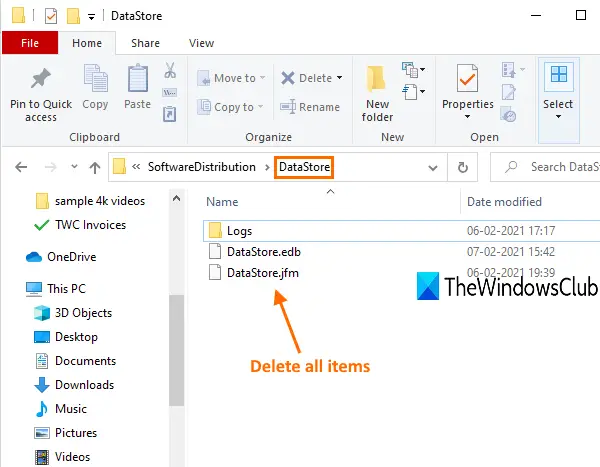
Windows 10 の DataStore フォルダーには、Windows Update および更新履歴に関連付けられた一時ファイルとログ ファイルが保存されます。
Windows サービス マネージャーを開くそして Windows Update サービスを停止します。その後、次の手順に従います。
- 次を使用してファイル エクスプローラーを開きます勝利+Eホットキー
- ペースト
%windir%\SoftwareDistribution\DataStoreアドレスバーにある - Enter キーを押して DataStore フォルダーを開きます
- DataStore フォルダーに存在するすべてのファイルとフォルダーを選択します
- それらを削除してください。
ここで、Windows サービス マネージャーを使用して Windows Update サービスを再起動し、Windows Update を再度実行してみます。
3] Microsoft Storeのキャッシュをリセットする
Windows ストア アプリのダウンロードが途中で停止し、0x80040154 エラーが発生する場合は、Microsoft Storeのキャッシュをリセットする。これは、Windows 設定経由で行うことも、組み込みのコマンド ライン ツール wsreset.exe を使用することもできます。
4] DISMツールを実行します
これDISM ツールはシステム ファイルをスキャンします、システムの不整合や破損をチェックし、破損したファイルを置き換えることですぐに修復します。
5] Windows ストアのライセンスが同期されているかどうかを確認します
場合によっては、ライセンスの問題が原因で Microsoft Store エラー コードが発生することがあります。これは、ライセンスが適切に同期されていない場合に発生します。このような場合、Windows コンピューターにアプリをインストールできないか、Microsoft ストア エラー 0x80040154 が表示される可能性があります。手動で同期するには、Microsoft Store にアクセスしてください。
開ける設定>アプリのアップデート>ライセンスを同期します。
次に、システムを再起動し、アプリを再度ダウンロードしてみてください。
Windows Updateエラー0x80040154を修正する方法
0x80040154 -2147221164 REGDB_E_CLASSNOTREG
Windows Update エラー 0x80040154 を修正するには、次の手順に従います。
- Windows トラブルシューティング ツールを実行する
- Windows Update コンポーネントをデフォルトにリセットする
- Windows Update サービスのステータスを確認する
- BITS キューをクリアする
- スタンドアロン インストーラーをダウンロードします。
もう少し詳しく見てみましょう。
1] Windows トラブルシューティング ツールを実行します
を使用します。Windows Update トラブルシューティング ツールマイクロソフトから。 Windows Update 設定をデフォルトにリセットします。を実行することもできます。オンライン Windows トラブルシューティング ツールマイクロソフトから。
2] Windows Update コンポーネントをデフォルトにリセットする
を使用します。Windows Update エージェント ツールをリセットするそれが役立つかどうかを確認してください。これPowerShell スクリプトは Windows Update クライアントのリセットに役立ちます。必要な場合はこの投稿を参照してください各 Windows Update コンポーネントを手動でデフォルトにリセットする。
3] Windows Updateサービスのステータスを確認する
開けるWindows サービス マネージャーそしてWindows Update関連サービスを確認してくださいWindows Updateのように、Windows Update メディック、オーケストレーターの更新サービス等は無効になりません。
スタンドアロン Windows 10 PC のデフォルト構成は次のとおりです。
- Windows Update サービス – 手動 (トリガー)
- Windows Update メディック サービス – マニュアル
- 暗号化サービス - 自動
- バックグラウンド インテリジェント転送サービス – マニュアル
- DCOM サーバー プロセス ランチャー - 自動
- RPC エンドポイント マッパー – 自動
- Windows インストーラー – マニュアル。
これにより、必要なサービスが確実に利用可能になります。
直接サービスとは別に、次のことを行う必要があります。Windows Update サービスの依存関係を見つけるそして、それらが実行されているかどうかを確認します。
まず、タスクバーの検索ボックスで「サービス」を検索し、検索結果をクリックします。開封後、サービスウィンドウで、Windows Update、DCOM Server Process Launcher、および RPC Endpoint Mapper を見つけます。実行されているかどうかを確認してください。
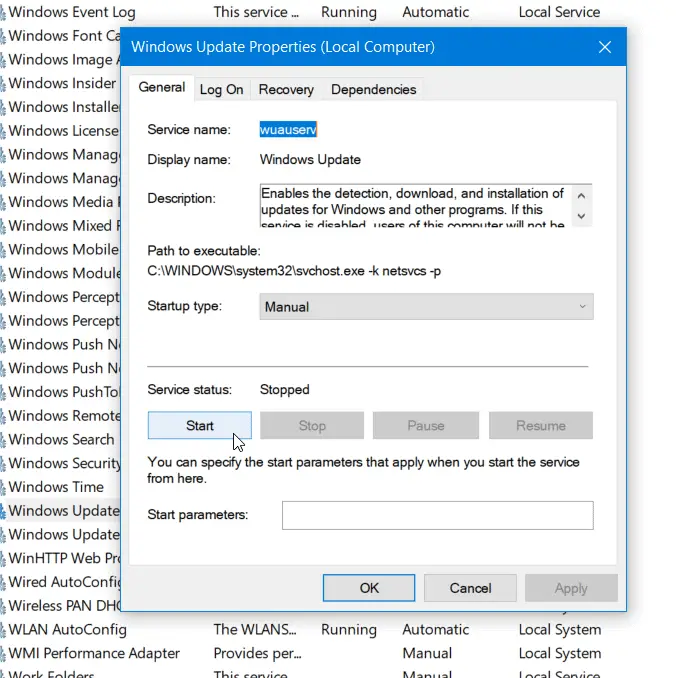
そうでない場合は、それらのサービスを 1 つずつ開始する必要があります。
4] BITSキューをクリアする
現在のジョブの BITS キューをクリアします。これを行うには、管理者特権の CMD で次のように入力し、Enter キーを押します。
bitsadmin.exe /reset /allusers
5] スタンドアロンのインストーラーをダウンロードします
で検索してくださいMicrosoft Update カタログ Web サイトUpdate KB 番号を使用して Windows Update パッチを入手し、そのスタンドアロン インストーラーをダウンロードします。次に、パッチを手動で適用します。番号だけを検索します。 KBは含めないでください。
何かが役立つことを願っています。






![Google Chromeで拡張機能をロードできませんでした[修正]](https://rele.work/tech/hayato/wp-content/uploads/2023/12/Failed-to-load-extension-in-Google-Chrome.png)