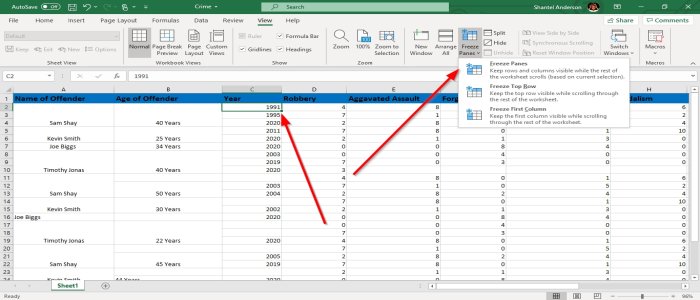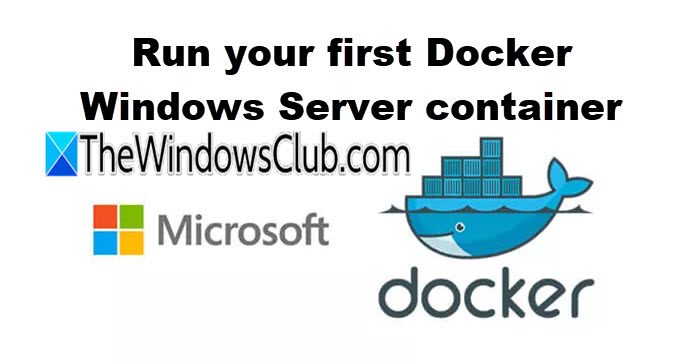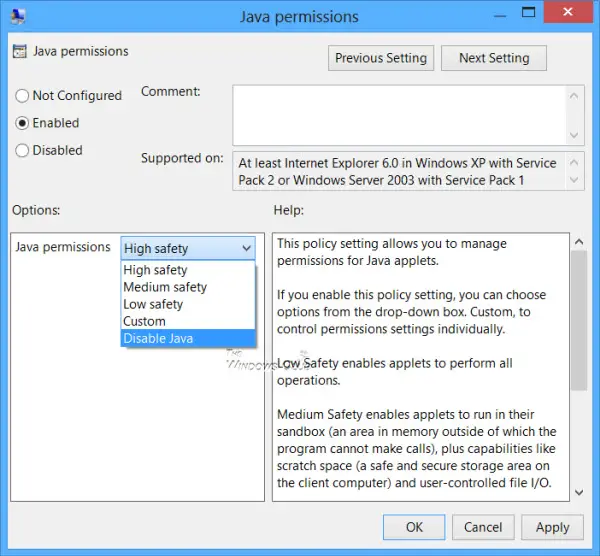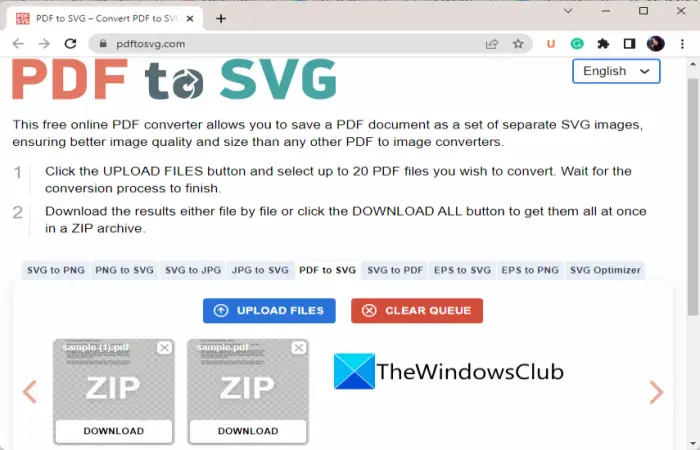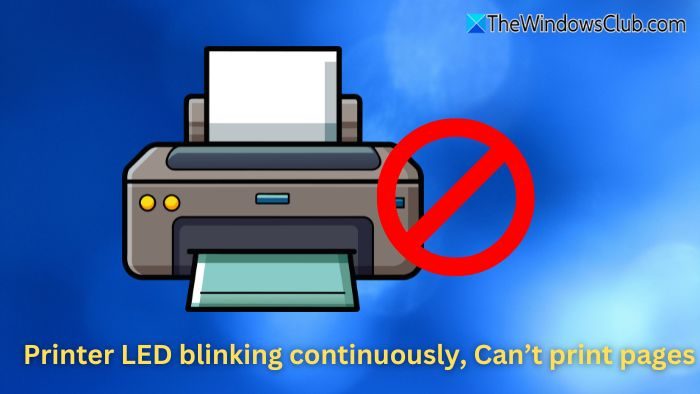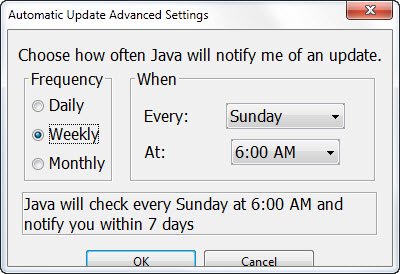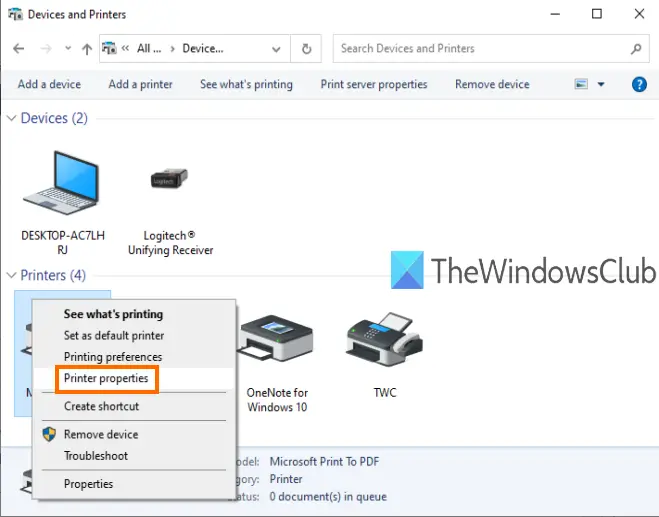何か仕事をしたことはありますかエクセルワークシートが長すぎたり幅が広すぎたりすると、上下左右にスクロールする必要があり、腕が疲れてしまいませんか?凍結そして分割画面は、ページ間のナビゲーションと表示をより管理しやすくする方法です。
Excel でのペインの固定と分割
フリーズペイン(現在の選択に基づいて) ワークシートの残りの部分がスクロールしている間、行と列を表示したままにします。
- 最上行をフリーズ: ワークシートの残りの部分をスクロールしている間、一番上の行を表示したままにします。
- 最初の列を固定: ワークシートをスクロールしている間、最初の列を表示したままにします。
スプリットウィンドウを異なるペインに分割し、それぞれが個別にスクロールします。
この記事では、次のことについて説明します。
- 単一の行と列を固定する方法
- 複数の行と列を固定する方法
- 行と列を瞬時にフリーズする方法
- すべての行と列の凍結を解除する方法
- ウィンドウを縦横に分割する方法
- スプリットの解除方法
1] Excelで単一の行と列を固定する方法
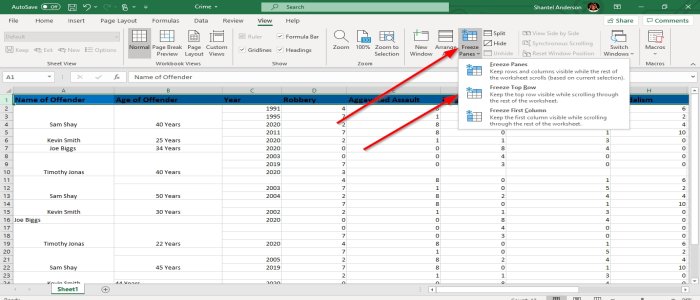
単一の行または列を固定するには、ビュータブ、クリックペインの固定をクリックしてから、最上行をフリーズまたは最初の列を固定。この記事では、先頭行をフリーズ。ワークシート内をスクロールしているときに、最初の行が表示され、消えていないことに注意してください。
2] Excelで複数の行と列を固定する方法
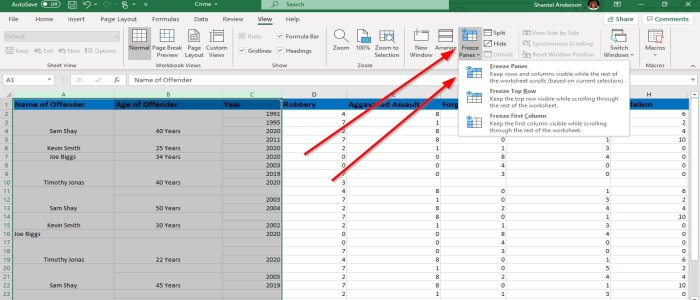
複数の行または列を固定するには。行または列の見出しをクリックして、固定する行または列を選択します。に行きますビュータブ、クリックペインの固定をクリックしてから、ペインの固定ドロップダウン メニューで。
読む:Access でクエリまたはテーブルのフォームを作成および変更する方法。
3] Excelで行と列を瞬間的に固定する方法
行と列を瞬時にフリーズします。行と列の右側を選択し、次へ進みます。ビュー選択するペインの固定。クリックペインの固定。上にスクロールしても最初の行は消えず、下にスクロールしても選択した行の左側の列が移動しないことに注意してください。
4] Excelで行と列の固定を解除する方法
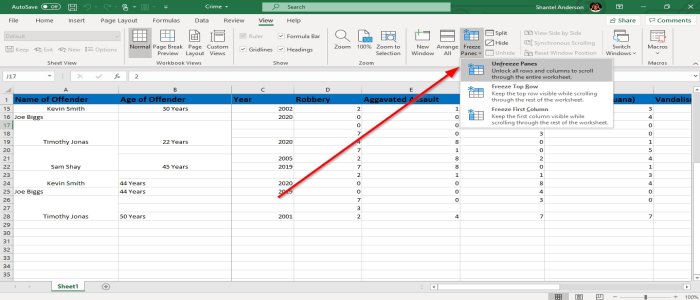
行と列の固定を解除するには、次の手順に進みます。ビューそして選択しますペインの固定ドロップダウン メニューで選択します応答の凍結解除。
5】Excelでウィンドウを縦横に分割する方法
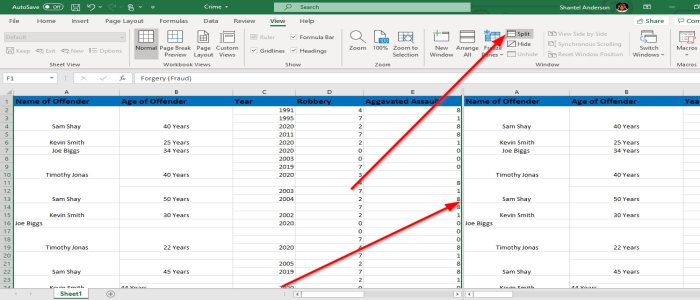
ウィンドウを分割するにはエクセル。行または列の見出しをクリックし、選択しますスプリットでビュータブのウィンドウグループ。が表示されます。太い灰色の線ワークシート内。この線をウィンドウ内の分割したい場所までドラッグできます。ワークシートの分割が表示されます (上の写真を参照)。
読む:Microsoft Excelでテキストに箇条書きを追加する方法。
6] Excelで分割を解除する方法
に行きますビュータブをクリックスプリットまた。ワークシートの分割が削除されます。
この投稿がお役に立てば幸いです。