マイクロソフトエクセルは多くのことをサポートしていますが、そのうちの 1 つは箇条書きリストスプレッドシートに。残念ながら、このツールはこれを行う簡単な方法を提供しておらず、非常に残念です。
しかし、心配しないでください。スプレッドシートに箇条書きを追加する方法を見つけました。スプレッドシートで行うのと比べると簡単ではありませんが、マイクロソフトワード、PowerPoint など、これまでの作業を見ていただければ、Excel での作業はそれほど難しくありません。ここで、箇条書きを追加するときに視覚的な手がかりがあまりないことに留意してください。それにもかかわらず、プロセスを可能な限り非常に簡単にするために私たちを信頼してください。
Excelでテキストに箇条書きを追加する方法
Excelでテキストに箇条書きを追加する手順は次のとおりです。
- Excelシートを開く
- テキストボックスアイコンをクリックします
- テキストボックスを選択
- サイズを変更してボックスにテキストを追加する
- リストに箇条書きを追加し、
あるいは、シンボル メニューからこれを行うこともできます。このオプションについては、以下で詳しく説明します。
テキストボックスオプションを使用して箇条書きを追加します
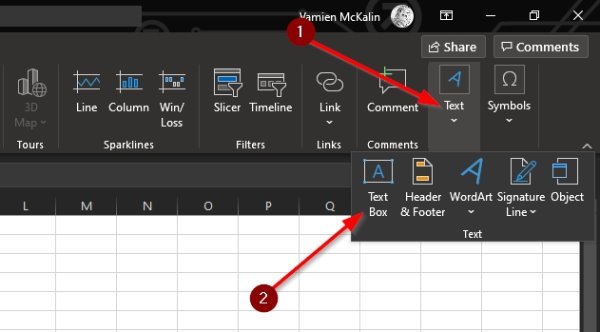
おそらく、スプレッドシートに箇条書きを追加する最良の方法は、テキストボックス特徴。
1] テキストボックスアイコンをクリックします
本題に入る前に、まず選択する必要があります入れるからのリボンをクリックし、そこから [テキスト ボックス] アイコンをクリックします。
2] サイズを変更してボックスにテキストを追加します
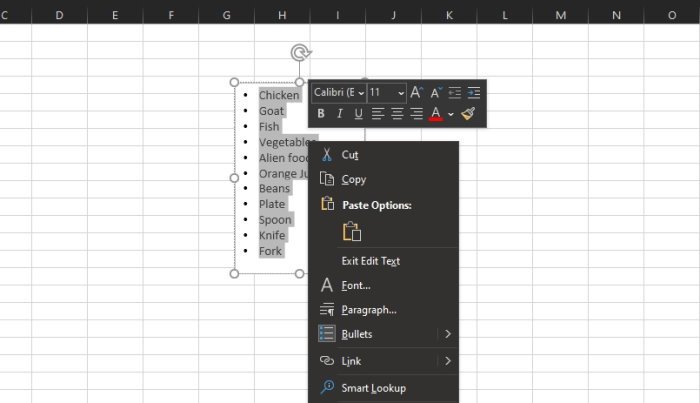
次のステップは、箇条書きテキストを入れたい領域にボックスを描画することです。左クリックボタンを押して、マウスを右方向にドラッグしてボックスを作成します。それが完了したら、テキスト ボックス内に相対テキストをリスト形式で追加します。
3] リストに箇条書きを追加する
リストに箇条書きを追加する場合は、ボックス内のすべてのテキストを強調表示して右クリックします。すぐにメニューがポップアップ表示されます。 「箇条書き」をクリックするだけで、すぐに作業用の箇条書きテキストが作成されます。
読む:ある PowerPoint プレゼンテーションを別の PowerPoint プレゼンテーションにリンクする方法
「シンボル」メニューから箇条書きを挿入する

シンボル メニューも箇条書きを追加する優れた方法ですが、前のものと比較するとより多くの作業が必要になります。それでも、非常にうまく機能するので、どの程度気に入るかどうかを確認するためにテストドライブしてください。
シンボルアイコンを選択します
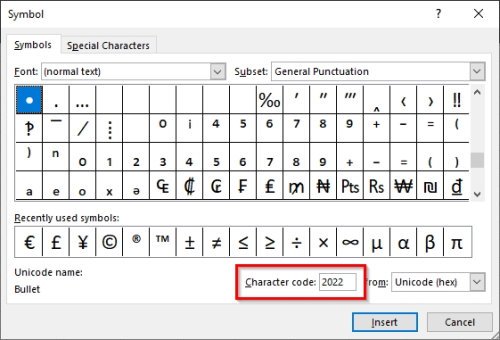
ここで最初に行う必要があるのは、シンボルアイコンをクリックしてメニューを起動します。これを行うには、入れるタブをクリックし、そこから選択しますシンボル > シンボル。すべての作業を行う前に、必ず空白のセルを選択してください。
箇条書き記号を見つける
箇条書き記号を見つけることになると、これは非常に簡単です。 [シンボル] メニューから、[2022] を追加してください。文字コードボックスをクリックしてから、「挿入」ボタンを押して、選択したセルに箇条書きを追加します。
これらは Microsoft Excel で箇条書きを追加する最良の方法なので、最もわかりやすい方法を使用してください。そして、このガイドを友人、家族、その他の人と必ず共有してください。

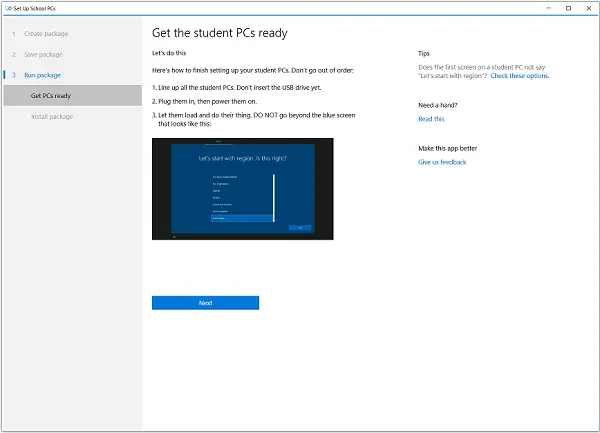
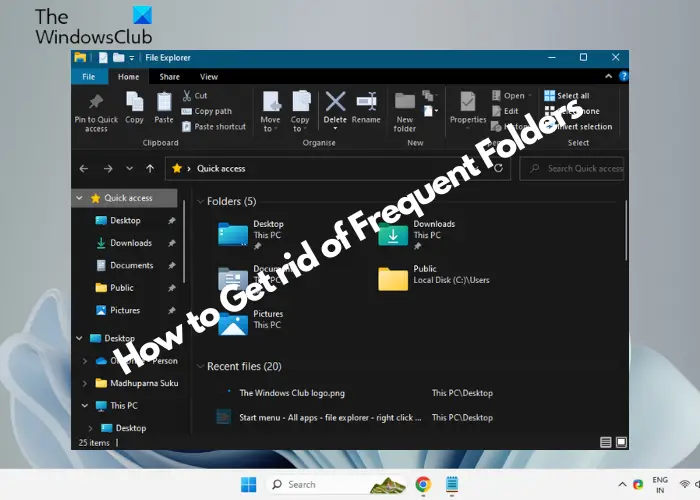
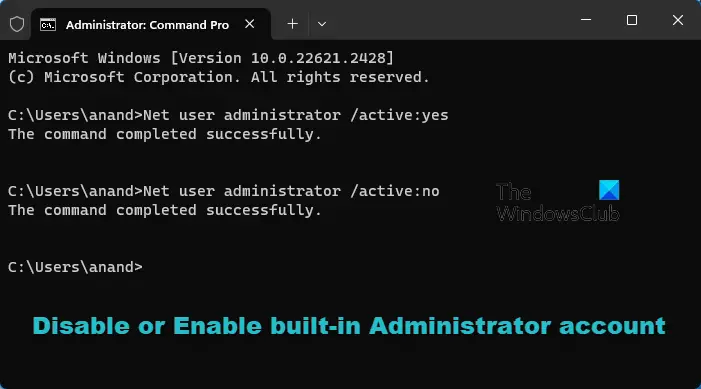
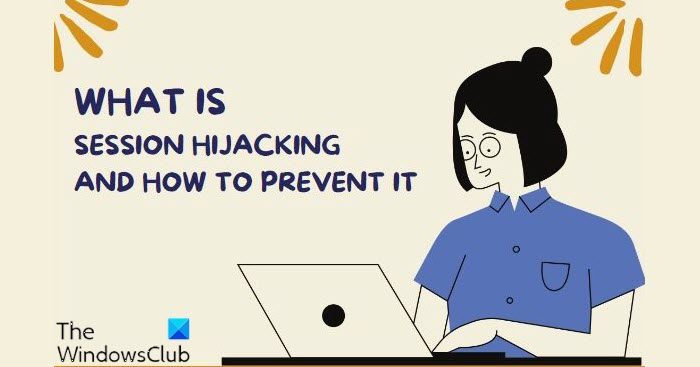
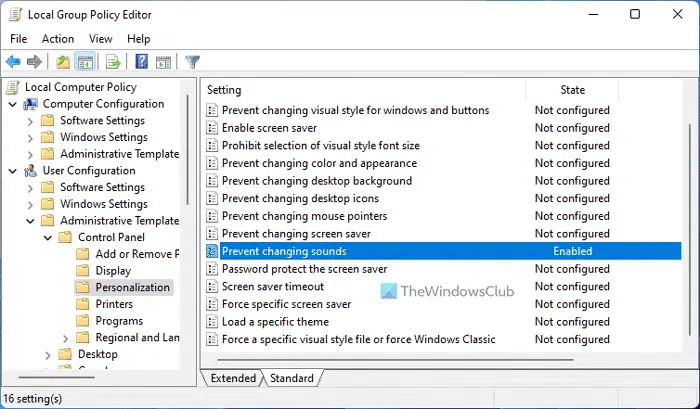
![BIOS でのカレンダーの日付の変更が機能しない [修正]](https://rele.work/tech/hayato/wp-content/uploads/2020/03/Changing-Calendar-date-BIOS-not-work.png)