通常、個人がリストを作成する場合、言葉またはパワーポイント、トピックに関連する項目を設定するために箇条書きを使用します。通常、箇条書きは大きな円として表示されますが、Word と PowerPoint では、ユーザーが使用できる他のスタイルの箇条書きがいくつか提供されています。
Microsoft WordおよびPowerPointで画像を箇条書きとして使用する方法
箇条書きを他の記号に変更したり、画像を箇条書きとして使用したりして、箇条書きをカスタマイズできます。ユーザーは次のこともできます弾丸のサイズと色を変更する。 PowerPoint および Microsoft Word では、ユーザーは箇条書きの配置を変更でき、箇条書きリストのプレビューを表示できるセクションがあります。
PowerPoint または Word でカスタム箇条書きを作成して挿入する方法、および Word と PowerPoint の両方でサブ箇条書きを追加する方法については、以下の方法に従ってください。
Word でカスタム箇条書きを作成して挿入する方法
打ち上げマイクロソフトワード。
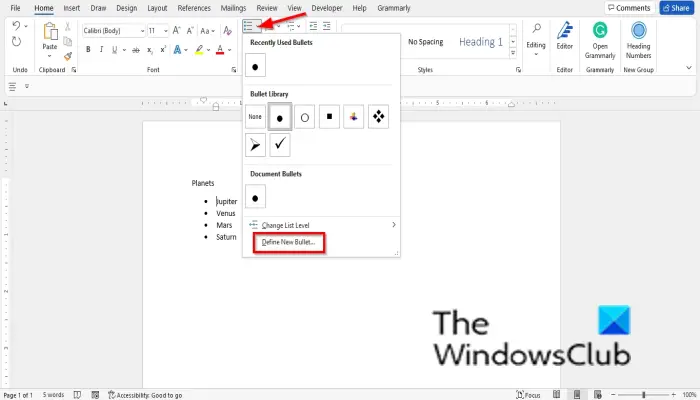
で家タブ、クリック弾丸で段落グループ。
メニューからデフォルトの箇条書きを選択することも、カスタムの箇条書きを作成することもできます。
カスタム箇条書きを作成するには、新しい箇条書きの定義メニューから。
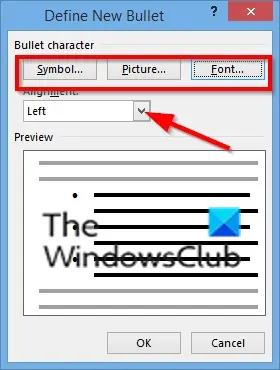
で新しい箇条書きの定義ダイアログ ボックスでは、記号、画像、またはフォントからカスタムの箇条書きを作成することを選択できます。
シンボルをカスタム箇条書きとして文書に挿入することを選択した場合は、シンボルボタン。
あシンボルダイアログボックスが開きます。ダイアログボックスからシンボルを選択し、わかりました両方のボックスに。
文書内に黒丸記号が表示されます。
Microsoft Word で図を箇条書きとして使用することもできます (Word で図を箇条書きとして追加する方法については、以下のリンクを参照してください)。
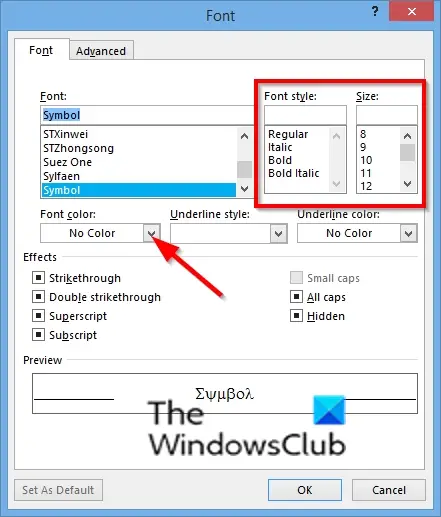
を選択すると、フォントボタン、フォントダイアログボックスが開きます。
ダイアログボックスで、フォントスタイル、サイズ、 そして色弾丸の。
次にクリックしますわかりました両方のボックスに。
で新しい箇条書きの定義ダイアログ ボックスを使用すると、文書内の箇条書きを整列させることができます。
をクリックします。位置合わせリストボックスでオプションを選択し、クリックしますわかりました。
選択したオプションに従って箇条書きが整列します。
読む:Microsoft Wordで画像を箇条書きとして使用する方法
Wordでサブ箇条書きを追加する方法
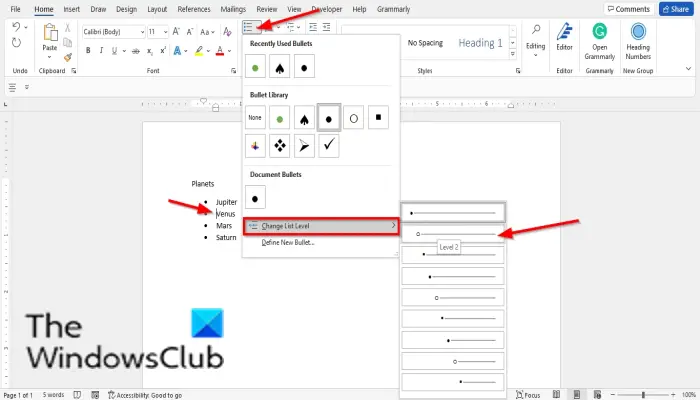
Word 文書にサブ箇条書きを追加するには、次の手順に従います。以下の手順に従います。
で家タブ、クリック弾丸で段落グループ。
リストから箇条書きを選択します。
Enter キーを押すと、別の箇条書きが表示されます。
次に、もう一度箇条書きボタンをクリックし、カーソルを上に置きます。リストレベルの変更メニューから を選択し、レベル2リストから。
他のレベルにも同じことを行います(レベル 3、レベル 4、レベル 5 など)。
各レベルの弾丸が異なることに気づくでしょう。箇条書きを同じにしたい場合は、弾丸ボタンを押して、各箇条書きのスタイルを同じに変更します。
箇条書きを通常の配置に戻す場合は、箇条書きの横の単語の横にカーソルを置き、インデントを減らすのボタン家タブの段落グループ。
PowerPoint でカスタム箇条書きを作成して挿入する方法
打ち上げパワーポイント。
目次レイアウトを挿入し、そこにいくつかのポイントを入力します。目次レイアウトに箇条書きを挿入する必要はありません。自動的にレイアウトに挿入されます。
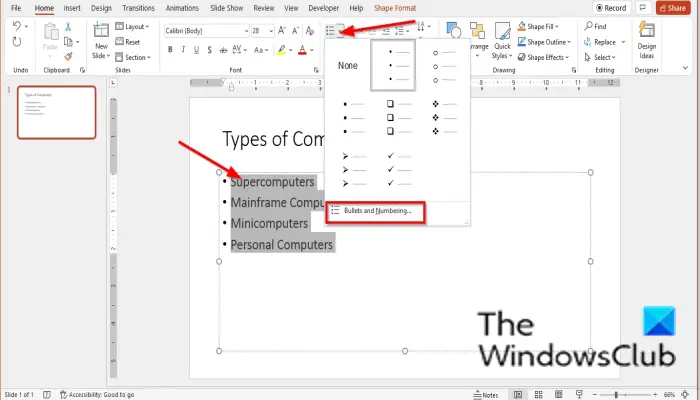
リストを強調表示します。次にクリックします弾丸で家タブの段落グループ。
ドロップダウン メニューで、箇条書きと番号付け。
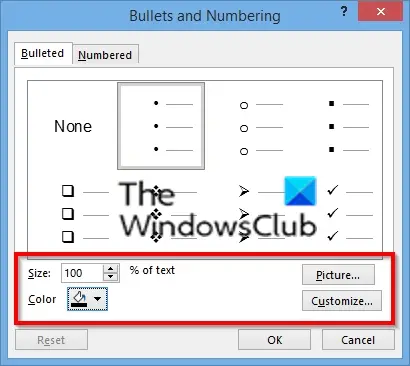
あ箇条書きと番号付けダイアログボックスが開きます。
PowerPoint で図を箇条書きとして追加する場合は、次の手順を実行します。
をクリックします。写真ボタン。
で画像の挿入ダイアログ ボックスで、画像の取得元 (ファイルから、ストック イメージ、オンライン画像、およびアイコンから) を選択できます。
アイコンから写真を取得することを選択します。探しているアイコンを入力し、メニューからオプションを選択して、入れる。
弾丸が絵に変わります。
を選択すると、カスタマイズボタン、シンボルダイアログボックスが開きます。
リストからシンボルを選択し、クリックします。わかりました両方のボックスに。
で箇条書きと番号付けダイアログ ボックスでは、デフォルトの箇条書きを選択し、箇条書きのサイズと色を変更できます。これを行うには、以下の手順に従います。
リストからデフォルトの箇条書きを選択し、次からサイズを選択します。サイズリストボックス。
をクリックします。色リスト ボックスをクリックして、リストから色を選択します。
次にクリックしますわかりました。
読む: PowerPoint で箇条書きをインデントして配置する方法
PowerPoint で小箇条を追加する方法

2 番目の箇条書きとテキストの間にカーソルを置き、リストレベルを上げるのボタン家タブの段落グループ;グループ内の他のメンバーに対しても同じ手順を実行します。
箇条書きと番号付けの違いは何ですか?
Microsoft Word および PowerPoint では、箇条書き機能はドットを使用してリストを作成します。箇条書きをカスタマイズすると、ユーザーは文書またはスライドに画像や記号を挿入できるようになります。一方、番号付け機能は番号付きリストの作成に使用されます。箇条書きを数字、アルファベット、ローマ数字でフォーマットするオプションが提供されます。
PowerPoint に自動箇条書きを挿入するにはどうすればよいですか?
Microsoft PowerPoint または Word では、自動箇条書きと番号付けをオンまたはオフにできます。自動箇条書きと番号付けをオンまたはオフにする方法については、以下の手順に従ってください。
- パワーポイントを起動する
- [ファイル] > [ファイル] > [オプション] > [校正確認] を選択します。
- [オートコレクト オプション] セクションで、[オートコレクト オプション] ボタンをクリックします。
- [入力時にオートフォーマット] タブを選択します。
- 自動箇条書きリストまたは番号付きリストのチェックボックスをオンまたはオフにします。
- 次に「OK」をクリックします。
このチュートリアルが、Word および PowerPoint でカスタムの箇条書きとサブ箇条書きを作成および追加する方法を理解するのに役立つことを願っています。チュートリアルについてご質問がある場合は、コメント欄でお知らせください。





