学ぶIllustrator でオブジェクトをグループ化および展開する方法画像から背景を削除したり、オブジェクトに色や効果を追加したりすることができます。

Illustrator でのグループ化を使用すると、別々の画像を 1 つであるかのように作業できます (グループ化できます)。別々のオブジェクトを操作していて、それらを 1 つとして移動または操作したい場合は、それらをグループ化できます。拡大中を使用すると、オブジェクトを個別の部分に分割して、個別に作業できるようになります。
Illustrator でオブジェクトをグループ化および展開する方法
Illustrator でのオブジェクトのグループ化と展開は、グラフィックを作成するための重要なツールです。この記事では、Illustrator でグループ化と展開の両方を使用する方法を説明します。
Illustrator でのオブジェクトのグループ化とグループ解除
グループ化
グループ化は、まとめておきたいオブジェクトをグループ化できるため、Illustrator では重要です。同じ色を適用したり、同じサイズにしたり、移動したりしたい場合は、作業中のものの一部をグループ化することができます。個別のオブジェクトがある場合、オブジェクトの周囲に個別の転送ボックスが表示され、個別にサイズ変更したり移動したりできます。
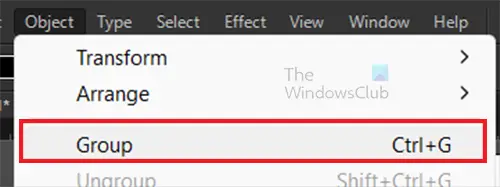
Illustrator でオブジェクトをグループ化するには、グループ化するオブジェクトを選択し、トップ メニューに移動して をクリックします。物体それからグループまたは を押してくださいCtrl + G。
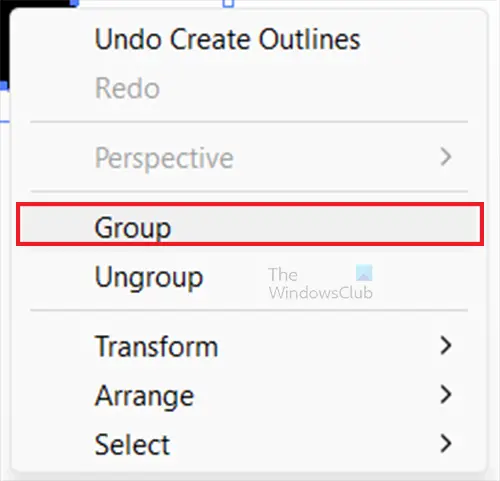
オブジェクトを選択して右クリックし、グループメニューから。これはオブジェクトに対してのみ機能し、テキストを最初に変換しない限りテキストには機能しません。概要。

オブジェクトをグループ化すると、レイヤー上に配置された順序で積み重ねられます。つまり、継承順位が上がるということです。これは、最初に配置されたオブジェクトがその後に配置されたオブジェクトの後ろに配置されることを意味します。上の画像では、文字は出現順に書かれていますが、後続の文字が上にあることがわかります。最後の文字は、その前の文字よりも上にあります。
異なるレイヤーのオブジェクトを選択してグループ化すると、オブジェクトは選択した最上位のオブジェクトのレイヤーにグループ化されます。したがって、グループ化すると、オブジェクトの階層化や、特定のレイヤー上でのオブジェクトの重なり順が変更される場合があります。グループは次のように表示されますグループレイヤーパネルの項目。 [レイヤー] パネルを使用して、項目をグループ内またはグループ外に移動できます。
グループはネストすることもできます。つまり、グループを他のオブジェクトまたはグループ内でグループ化して、より大きなグループを形成することができます。
グループ解除
オブジェクトのグループ化を解除したい場合があります。オブジェクトを展開し、各部分を個別に選択できるようにしたい場合にも、グループ解除を使用できます。
オブジェクトのグループ化を解除するには、選択してトップメニューに移動し、 を押します。物体それからグループを解除するまたはオブジェクトを選択し、右クリックして選択しますグループを解除する。オブジェクトを展開すると、複数のオブジェクトのように動作し始めることに注意してください。
Illustrator でオブジェクトを展開する
オブジェクトを展開することを選択すると、その属性が選択可能なオブジェクトに変わります。たとえば、単色の塗りつぶしとストロークを持つ単純な正方形を拡張すると、塗りつぶしとストロークが直接選択可能になり、編集可能になります。
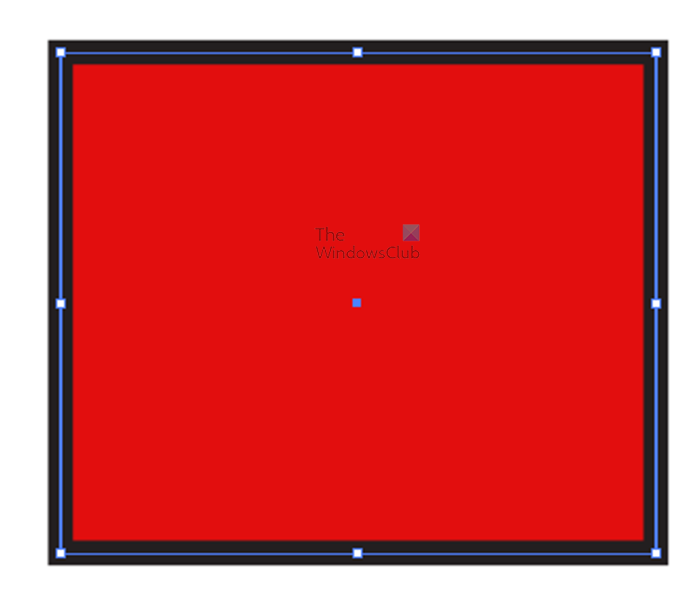
これは、展開される前の塗りとストロークを含むオブジェクトです。
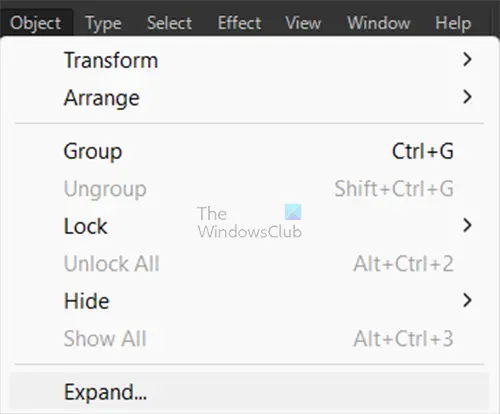
オブジェクトを展開するには、オブジェクトを選択し、上部のメニュー バーに移動して、物体それから拡大する。
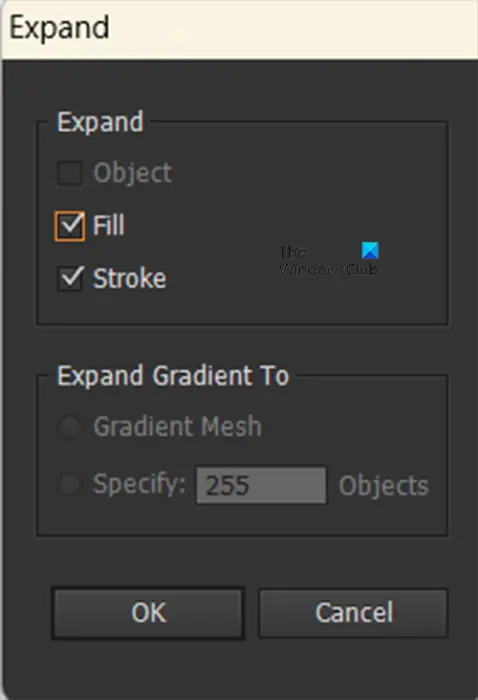
[展開] ウィンドウが表示されます。わかりました。
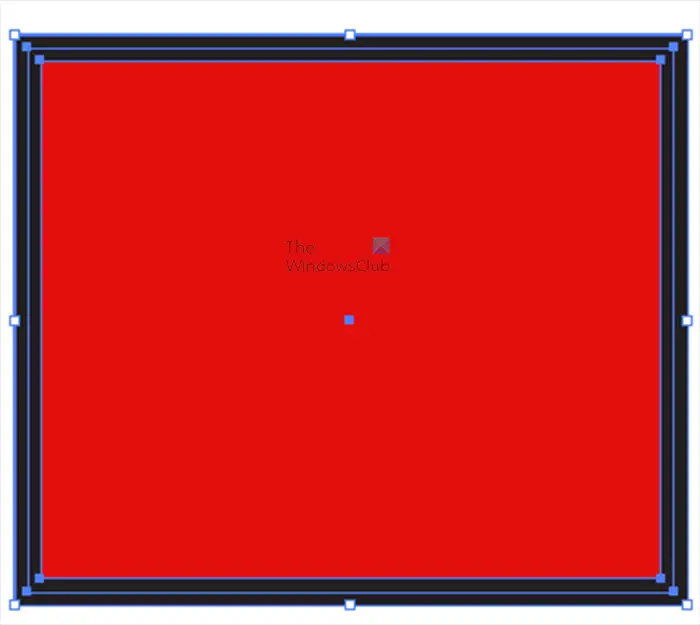
これはオブジェクトを展開したもので、色の塗りつぶしとストロークの周囲に変換ボックスが表示されていることがわかります。
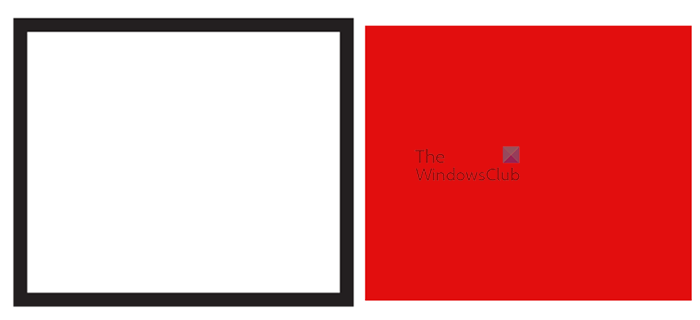
オブジェクトを右クリックし、[グループ解除] をクリックすると、塗りつぶしの色とストロークを個別に移動できます。カラーの塗りつぶしとストロークが 2 つの別個のオブジェクトになっていることがわかります。
注記
オブジェクトに外観属性を適用している場合、拡大するオプションがグレー表示される場合があります。この場合、最初に行う必要があります物体それから外観を拡大するその後、選択します物体それから拡大する。
以下は、オブジェクトの展開オプションで実行されるさまざまな処理です。
- オブジェクト: ライブ ブレンド、エンベロープ、シンボル セット、フレアなどの複雑なオブジェクトを展開します。
- 塗りつぶし: 塗りつぶしを拡張します。
- ストローク: ストロークを拡張します。
- グラデーション メッシュ: グラデーションを単一のメッシュ オブジェクトに拡張します。
- 指定: カラーストップ間のカラー値の許容値を設定します。数値が大きいほど、スムーズな色の変化を維持するのに役立ちます。数値が低いと、より縞模様の外観が作成される可能性があります。
注記
持っていればオルタナティブ押している間物体その後拡大するグラデーションのあるオブジェクトでは、Illustrator は展開オプションの最後の設定を使用してグラデーションを展開します。オブジェクトをグラデーションでオブジェクト上で展開した場合は、展開メニューが表示されます。 Alt キーを押しながら Object を押し、次に Expand を押すと、Expand メニュー ウィンドウがスキップされ、最後の設定だけが使用されます。
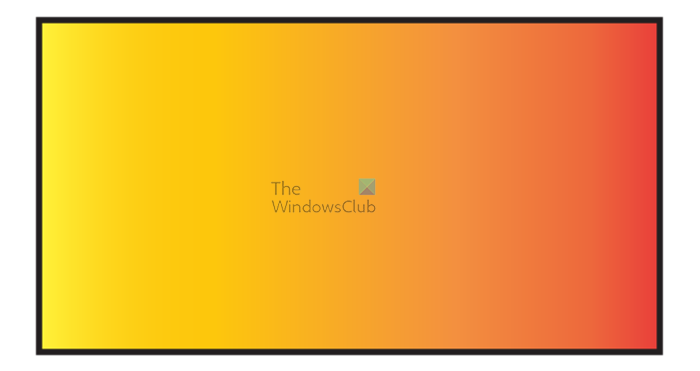
拡大前のグラデーションがかかったオブジェクト
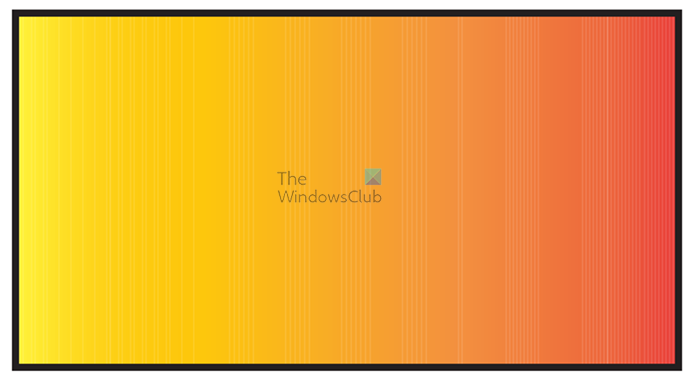
これは、グラデーションが拡張されたオブジェクトで、グラデーション内の線がより明確になっていることがわかります。
読む:ブレンドツールを使用して Illustrator でオブジェクトをブレンドする方法
Illustrator でオブジェクトが展開されないのはなぜですか?
オブジェクトが単一ストロークではなく複合パスである場合、オブジェクトは拡張されないことがあります。この問題を修正するには、パスまたはパスのグループを選択してから、「オブジェクト」、「複合パス」の順に移動してから放すか、 を押します。Alt+Shift+Ctrl+8。その後、右クリックしてグループを解除すると、各部分が分離され、個別に操作できるようになります。
Illustrator で複数のオブジェクトのサイズを一度に変更するにはどうすればよいですか?
Illustrator で複数のオブジェクトのサイズを変更するには、オブジェクトを選択して右クリックし、グループを選択します。任意のハンドルをドラッグしてサイズを変更すると、すべてのサイズが一度に変更されます。複数の画像を選択してサイズを変更することもできます。物体それから変身それから規模。 「スケール」オプションが表示されるので、パーセントを選択します。ユニフォームまたはスケールパーセント水平方向または垂直方向次に、 を押しますわかりました。




![VMware Tools のインストールがグレー表示される [修正]](https://rele.work/tech/hayato/wp-content/uploads/2023/01/Install-VMware-Tools-greyed-out-Fixed.jpg)
![Google Chromeで拡張機能をロードできませんでした[修正]](https://rele.work/tech/hayato/wp-content/uploads/2023/12/Failed-to-load-extension-in-Google-Chrome.png)
