でマイクロソフトオフィス、 あなたはできるリボンにコマンドとタブを追加するカスタマイズされたリボン設定を使用します。ユーザーが文書に画像を挿入すると、[画像の形式] タブが表示され、画像をカスタマイズしたり、画像の背景を削除したりすることができます。しかし、[画像の形式] タブに移動せずに写真の背景を削除したい場合はどうすればよいでしょうか。 Microsoft Word では、ユーザーは背景の除去タブをクリックしてリボンに移動すると、提供されるすべての機能のうち、背景が削除されます。このチュートリアルでは、次の方法を説明します。Word で背景の削除タブを挿入して使用する。
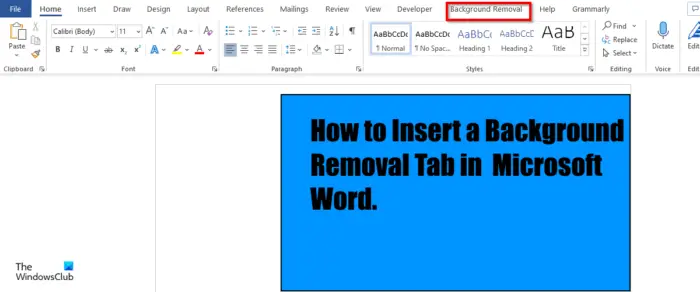
Word で背景の削除を挿入して使用する方法
Word に背景の削除タブを挿入するには、次の手順に従います。
- Microsoft Wordを起動します。
- 「ファイル」をクリックします。
- バックステージビューで「オプション」をクリックします。
- 「コマンドの選択」リストから「すべてのタブ」を選択します。
- [背景の削除] タブが表示されるまで下にスクロールし、[追加] ボタンをクリックします。
- [背景の削除] タブは Word リボン上にあります。
打ち上げマイクロソフトワード。
をクリックします。ファイルタブ。
左側のペインで、オプションバックステージビューで。
アン見通しオプションダイアログボックスが開きます。
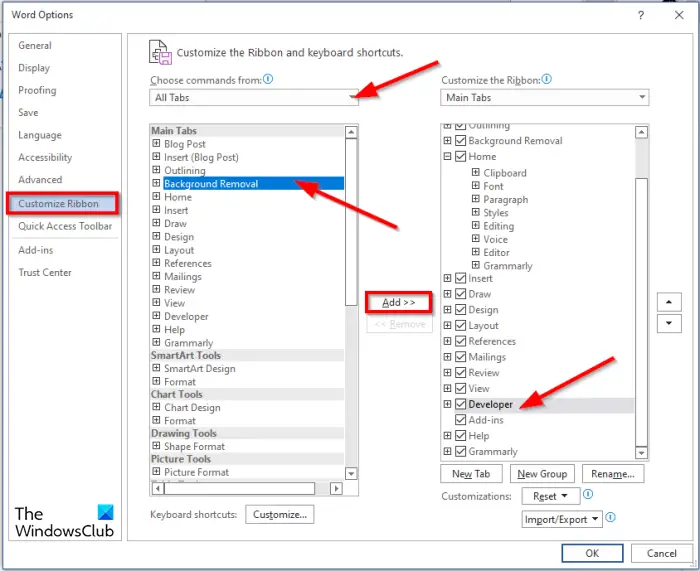
選択すべてのタブからのコマンドの選択リスト。
ダイアログの右側で、「背景の削除」タブを後に配置するタブを選択できます (オプション)。このチュートリアルでは、「開発」タブを選択しました。
のリストに戻るメインタブが表示されるまで下にスクロールします。背景の除去タブをクリックし、追加ボタン。
次にクリックしますわかりました。
次に、リボンを見て [背景の削除] タブを確認します。
Word で背景を削除するにはどうすればよいですか?
以下の手順に従ってくださいMicrosoft Wordで画像から背景を削除する:
- 画像を選択し、「形式」タブに移動します。
- 「背景を削除」ボタンを選択します。
- [背景の削除] ウィンドウが開きます。
- 写真内の一部の領域がマゼンタでマークされているのがわかります。
- [保持する領域をマーク] ボタンを使用して、保持する領域をマークします。
- [削除する領域をマーク] ボタンを使用して、削除する領域をマークします。
- 結果に満足したら、「変更を維持」ボタンをクリックします。
- 変更された写真がドキュメントに表示されます。
Microsoft Word に背景を設定するにはどうすればよいですか?
Microsoft Word 文書に背景を挿入するには、次の手順に従います。
- 「ページレイアウト」タブをクリックします。
- 「ページの背景」グループの「透かし」ボタンをクリックします。
- [印刷された透かし] ダイアログ ボックスで、[画像の透かし] をクリックします。
- 次に、「画像を選択」ボタンをクリックします。
- [図の挿入] ダイアログ ボックスで、画像を選択します。
- 次に、「挿入」をクリックします。
- [印刷されたウォーターマーク] ダイアログ ボックスに戻り、最大スケールを選択し、[ウォッシュアウト] チェック ボックスをオフにして、ウォッシュアウトを選択します。
- 次に、「適用」ボタンをクリックし、「閉じる」ボタンを選択します。
- 背景画像が Word 文書に挿入されます。
Word でテキストの背景を削除するにはどうすればよいですか?
Word でテキストの背景を削除するには、次の手順に従います。
- Word 文書にテキストを入力します。
- 次に、テキストを強調表示し、「フォント」グループの「フォントの色」ボタンを選択します。
- メニューから白色を選択します。
このチュートリアルが、Word で [背景の削除] タブを挿入して使用する方法を理解するのに役立つことを願っています。


![VMware Tools のインストールがグレー表示される [修正]](https://rele.work/tech/hayato/wp-content/uploads/2023/01/Install-VMware-Tools-greyed-out-Fixed.jpg)



