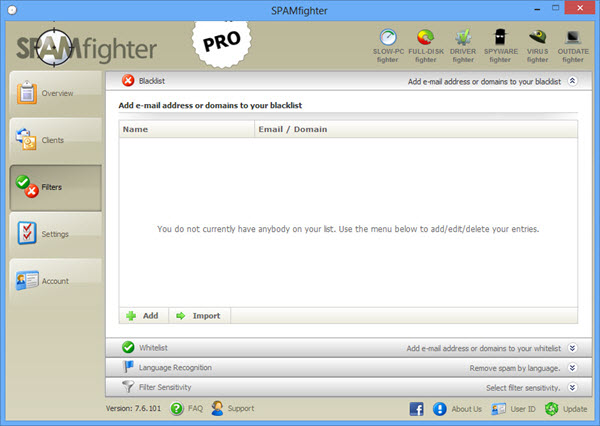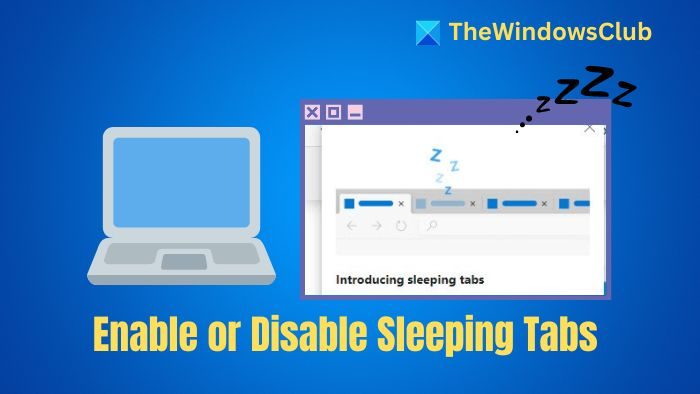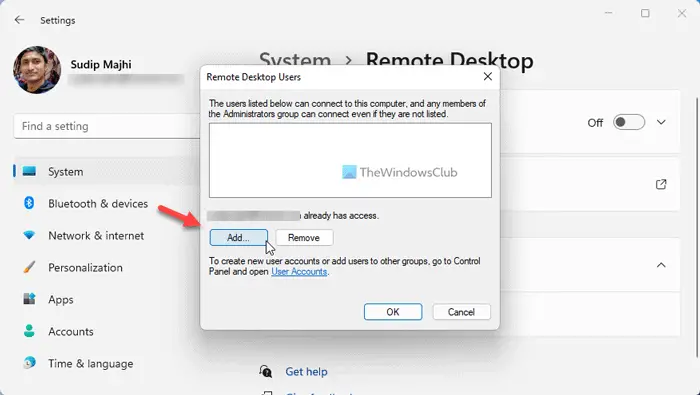マイクロソフトのアウトルックは、Microsoft Word、PowerPoint、Excel などのオフィス プログラムと同様にグラフを作成する機能を提供します。 Outlook では、電子メール メッセージ内にグラフを直接作成できます。 Outlook でグラフを作成するときは、Outlook 内で作成された Excel データ ソースに基づいているため、見た目は Excel で作成するグラフと何ら変わりません。
チャートとは何ですか?
チャートは、棒グラフ、円グラフ、折れ線グラフ、ヒストグラム、縦棒グラフ、面グラフ、株価グラフ、じょうごグラフなどの記号で表されるデータのグラフィック表現です。
Outlook メールにグラフを挿入する方法
Outlook 電子メール メッセージにグラフを挿入するには、次の手順に従います。
- 新しい電子メール インターフェイスで、メッセージ セクション内をクリックします。
- 「挿入」タブをクリックします
- 「図」グループの「グラフ」をクリックします。
- [グラフの挿入] ダイアログ ボックスで、作成するグラフの種類を選択します。
- 次に、右側のグラフアイコンをクリックします
- 次に「OK」をクリックします。
- Excel プログラム ウィンドウに模擬データが表示されます。モックデータを自分のデータで更新します。
- 窓を閉めてください。
- これで、メッセージ内にグラフが作成されました。
で新しいメールインターフェースで、メッセージセクション内をクリックします。
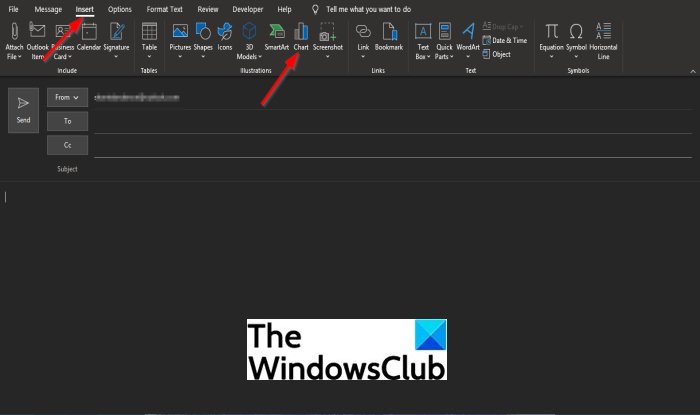
をクリックします。入れるメニューバーのタブ。
をクリックします。チャート「イラスト」グループの「ボタン」をクリックします。
アングラフの挿入ダイアログボックスが表示されます。
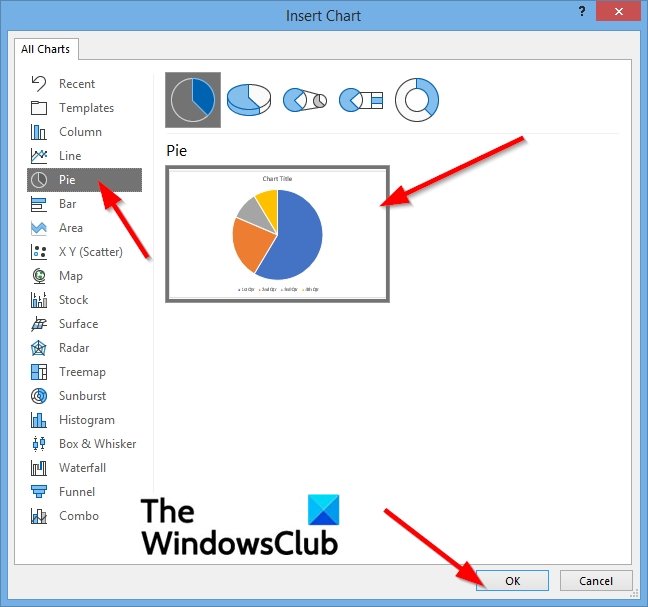
でグラフの挿入ダイアログ ボックスの左側のペインで、作成するグラフの種類を選択します。
次に、右側のグラフアイコンをクリックします。
クリックわかりました。
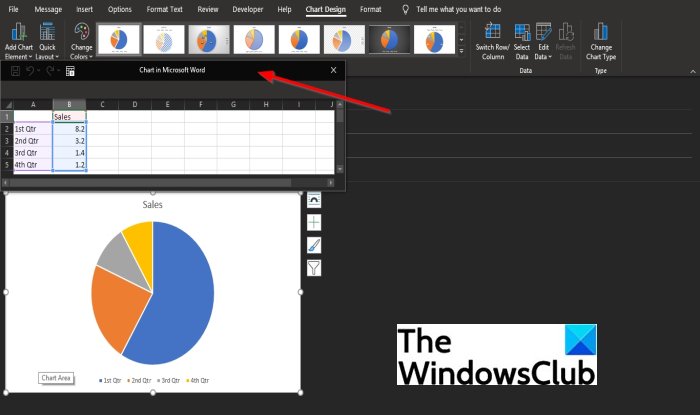
アンExcelプログラムウィンドウ模擬データとともに表示されます。モックデータを自分のデータで更新します。
次に、Excel プログラム ウィンドウを閉じます。
これで、メッセージにグラフが含まれています。
Outlook メールにテーブルを挿入するにはどうすればよいですか?
にOutlook にテーブルを挿入する、次の手順に従います。
- Outlook.com でアカウントにログインします。
- [新しいメッセージ] ボタンをクリックして電子メールの作成を開始します。
- ツールバーの「表の挿入」アイコンをクリックします。
- 行数と列数を選択します。
このチュートリアルが、Outlook メッセージにグラフを挿入する方法を理解するのに役立つことを願っています。