この投稿では、その方法を紹介しますMicrosoft Wordに音符を追加する。楽譜または音楽ノートは、基本的に、音楽作品の書かれた、または印刷可能な形式です。音楽アーティストは、楽譜を使用して、どのビートをどれだけ長く演奏するかを認識します。それは、次のような一連の音楽記号とマーカーで構成されます。アクセント、中括弧、和音、音部記号、音符、ダブルフラット、シャープ、などなど。 Microsoft Word には、文書にさまざまな音楽記号を挿入できる専用のフォント メニューがあります。 Word に音符を挿入する手順を確認してみましょう。
Word文書に音符を挿入する方法
Microsoft Word には、文書にさまざまな音楽記号を挿入できる専用のフォント メニューがあります。 Word に音符を挿入する手順を確認してみましょう。
- Microsoft Wordを起動する
- 「挿入」タブに移動します
- [シンボル] ドロップダウン ボタンをクリックします。
- 次に「その他のシンボル」オプションをクリックします
- シンボルダイアログウィンドウが開きます
- 「フォント」ドロップダウンリストをクリックします。
- 楽譜フォントまで下にスクロールします
- ここで音楽記号を選択し、「挿入」をクリックします。
まず、Microsoft Word を起動し、音符を挿入する新しい文書を作成するか、既存の文書を開きます。さあ、に行ってください入れるタブをクリックして、シンボルドロップダウンボタン。次に、もう一度 [シンボル] ドロップダウン オプションをクリックし、その他の記号オプション。
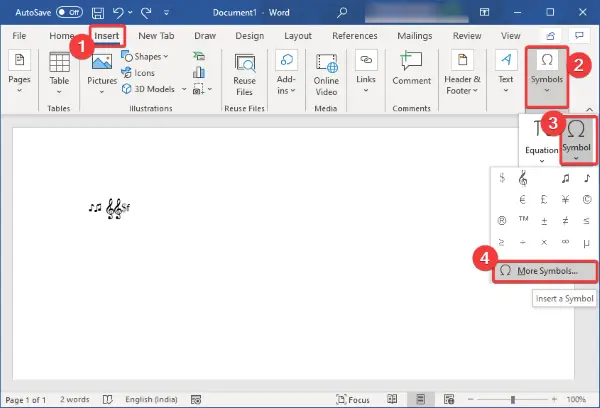
あシンボルダイアログ ウィンドウが開き、さまざまなフォントで追加の記号や特殊文字が多数表示されます。このウィンドウから、フォントドロップダウン リストを選択し、下にスクロールして、楽譜フォント。
このフォントを選択すると、複数の音符記号が表示されます。選択することもできますジャズ特有の音楽記号文書に挿入します。
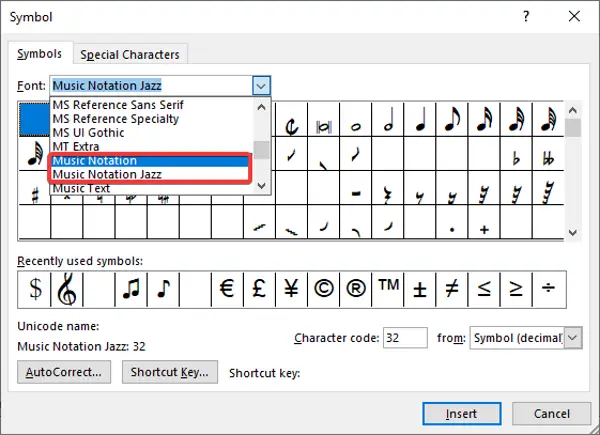
音楽記号を選択すると、音符名/番号、文字コードなどの情報が表示されます。
あとは、追加したい音楽記号を選択して、入れるボタン。このようにして、複数の音符を挿入できます。

Word 文書に音符をすばやく挿入するには、各記号にカスタム ショートカット キーを割り当てることができます。そのためには、[シンボル] ウィンドウから音楽記号を選択し、ショートカットキーボタン。次に、次のプロンプトで、選択した音楽記号のショートカット キーを入力します。
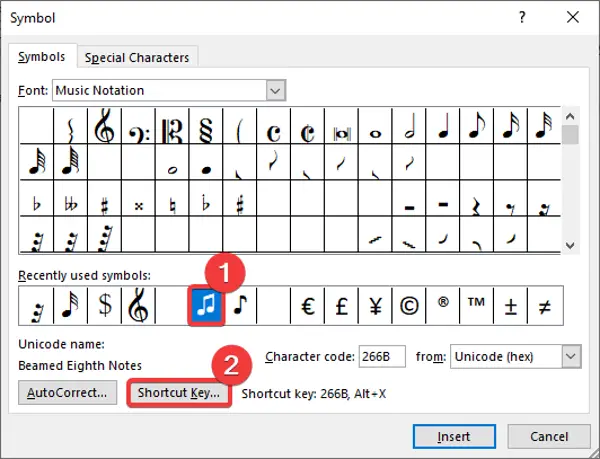
フォントオプションから音楽テキストフォントを選択して、音楽テキストを追加することもできます。
Word 文書への音符の追加が完了したら、標準の書式設定を適用して音符をカスタマイズできます。例えば、音楽記号のサイズの増減、配置の調整、音楽テキストのハイライト、テキスト効果の適用、音楽タイトルやその他の詳細の追加、等

Word で作成した楽譜は、DOC、DOCX、PDF、RTF、HTML などの形式で保存できます。また、音符を紙に印刷することもできます。
この記事が Word 文書に音符を追加するのに役立つことを願っています。
次に読む:Word文書内のすべての画像を削除する方法。





