多くの場合、1 台のコンピュータで複数のオペレーティング システムを使用する必要があります。同じことを行うための最良の方法の 1 つは、ホスト オペレーティング システム上に仮想マシンを作成することです。この投稿では、VMWare Workstation に macOS をインストールする方法。
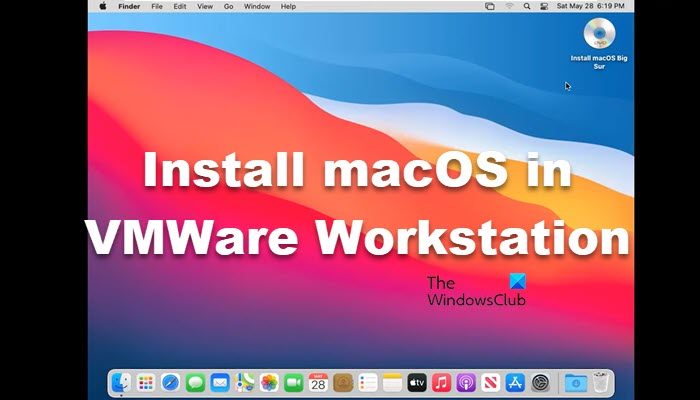
VMWare Workstation に macOS をインストールする
VMWare Workstation に macOS をインストールする場合は、以下の手順に従ってください。
- VMWare ワークステーションのインストール
- macOSをダウンロード
- ロック解除ツールを入手
- 新しい仮想マシンを作成する
- 仮想マシンに macOS をインストールする
それらについて詳しく話しましょう。
1] VMWareワークステーションをインストールする
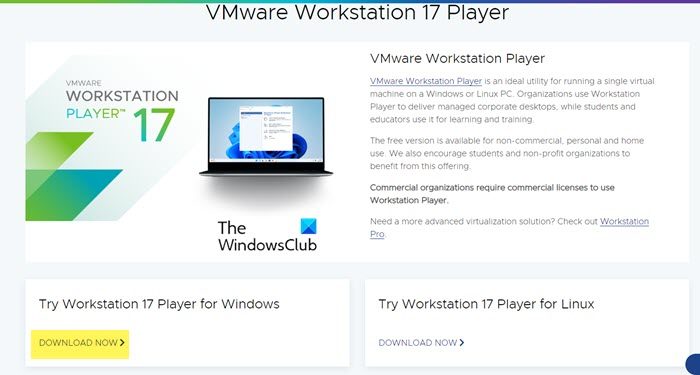
まず、VMWare Workstation アプリケーションをコンピュータにインストールする必要があります。これを行うには、VMWare Workstation の無料バージョンを使用します。vmware.com。記載されているリンクに移動し、今すぐダウンロードボタンを下に配置Windows 用 Workstation 17 Player をお試しください。ダウンロードしたら、次の場所に移動します。ダウンロードフォルダーに移動し、インストーラーを実行し、画面上の指示に従ってアプリケーションをコンピューターにインストールします。
2]macOSをダウンロードする
macOS をインストールするには、Apple Store から macOS Big Sur ファイルをダウンロードする必要があります。サイズが大きいため、安定したインターネット接続、十分なストレージ容量、ダウンロード プロセス中の忍耐力があることを確認してください。承認されていないソースからファイルをダウンロードすることはお勧めできません。
3] ロック解除ツールを入手
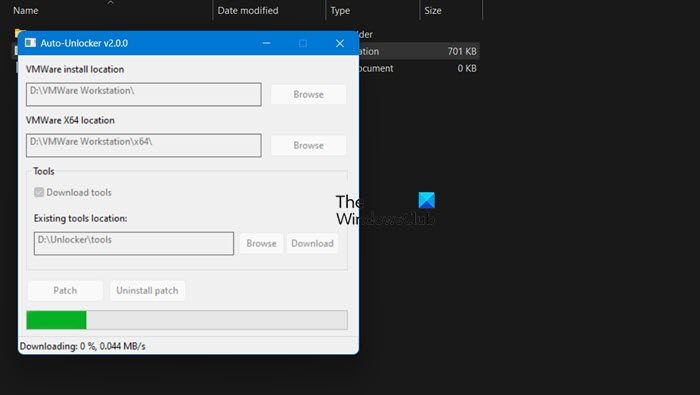
VMware Workstation Pro は、デフォルトでは macOS のインストールをサポートしていません。インストールする必要があります自動ロック解除機能それを有効にするために。そのためには、にアクセスしてくださいgithub.comをクリックして下にスクロールし、ダウンロードします。Unlocker-v2.0.1-x64.zipファイル。ダウンロードしたら、ZIP ファイルを解凍し、解凍したフォルダーに移動します。実行可能ファイルを管理者として実行し、開いたら、「パッチ」をクリックします。実行してください。パッチ適用が完了すると、次のようなメッセージが表示されます。「パッチは正常にインストールされました。」
4] 新しい仮想マシンを作成します
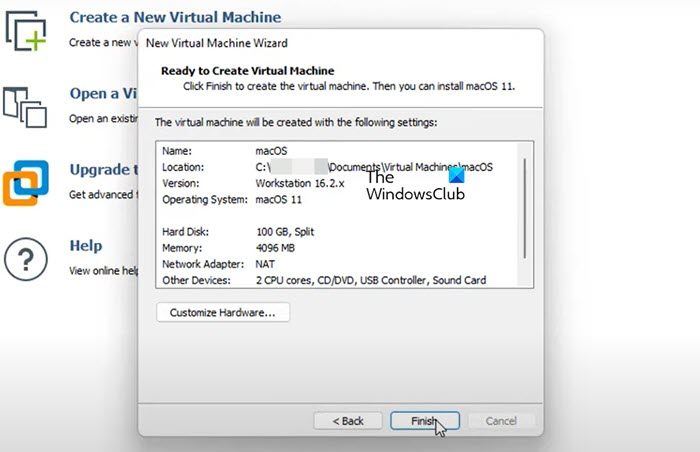
macOS 仮想マシンの作成に必要なものがすべて揃ったので、作成を開始しましょう。同じことを行うためのステップバイステップのガイドを以下に示します。
- 開けるVMWare ワークステーション。
- をクリックしてください新しい仮想マシンを作成します。
- を選択します。インストーラー ディスク イメージ ファイル (ISO)、「参照」をクリックし、macOS ISO ファイルを保存したパスに移動してそれを選択し、「次へ」をクリックします。
- でゲスト オペレーティング システムセクション、選択アップルのMac OS X、[バージョン] で正しいバージョンを選択します。 「次へ」をクリックします。
- 新しく作成した仮想マシンに適切な名前を付け、インストールする場所を指定します。
- 次に、「次へ」をクリックします。
- VM に少なくとも 100 GB を割り当て、「次へ」をクリックします。
- 最後に、「完了」をクリックします。
このようにして、オペレーティング システムをインストールする環境を作成しました。メモリやストレージなど他の変更を加えたい場合は、仮想マシンを選択して、仮想マシンの設定を編集し、そして必要な変更を加えます。 8 GB の RAM を搭載し、少なくとも 2 つのコアをセットアップすることをお勧めします。
5] 仮想マシンに macOS をインストールします
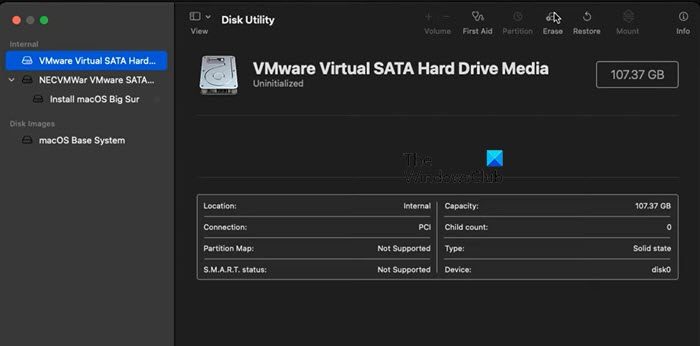
最後に、仮想マシンへの macOS のインストールを開始しましょう。同じことを行うには、以下の手順に従ってください。
- 仮想マシンを起動し、macOS のインストールを続行します。
- 優先言語を選択するように求められます。「次へ」をクリックして、次へ進みます。ディスクユーティリティ。
- そこで、ハードドライブを選択して消去する必要があります。
- ハードドライブをクリアした後、次の場所に進みます。[ディスクユーティリティ] > [クイックディスクユーティリティ]。
- さあ、クリックしてくださいmacOS Big Surをインストールするそして「続行」をクリックします。
- プロセス中に管理者アカウントを作成するように求められますが、求められたら資格情報を入力するだけで準備完了です。
- 最後に、画面上の指示に従ってインストール プロセスを完了します。
出来上がり! VMWare Workstation に macOS を簡単にインストールできました。
読む:Boot Camp アシスタントを使用して Windows を Mac にインストールしますか?
VMware Workstation に macOS をインストールするにはどうすればよいですか?
デフォルトでは、macOS は VMWare Workstation でサポートされていません。したがって、VMWare Workstation にパッチを適用し、VMWare に macOS をインストールできるようにする Unlocker をダウンロードしてインストールする必要があります。完了したら、オペレーティング システムをインストールする環境を作成し、macOS をインストールします。前述のガイドを確認して同じことを行うことができます。
VM に macOS をインストールできますか?
はい、実際には、Windows または Linux マシンでホストされている VirtualBox または VMWare の仮想マシンに macOS をインストールできます。方法についてはガイドをご覧ください。Windows 11上のVirtualBoxにmacOSをインストールするVMWare Workstation に OS をインストールする場合は、前述のガイドを参照してください。


![rtkvhd64.sys realtekオーディオドライバーブルースクリーンのウィンドウ11 [修正]](https://rele.work/tech/hayato/wp-content/uploads/2025/01/Realtek-Audio-Driver-is-causing-BSOD.png)


