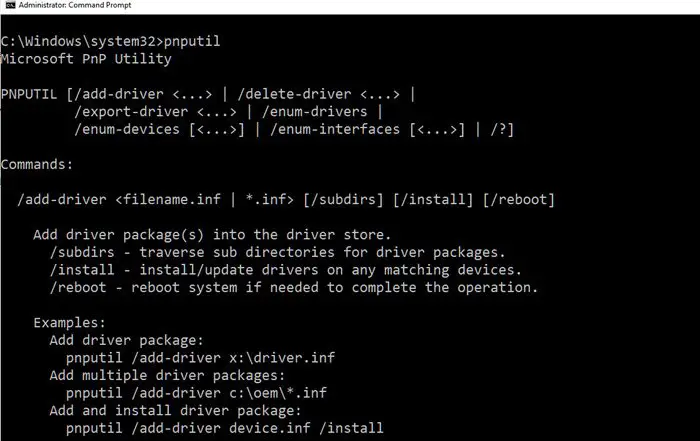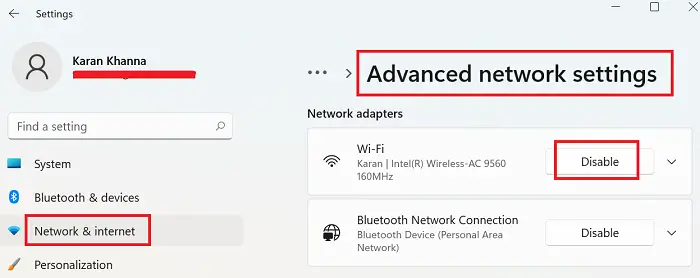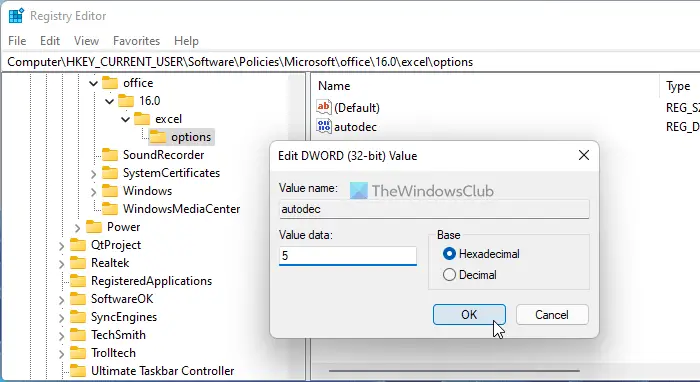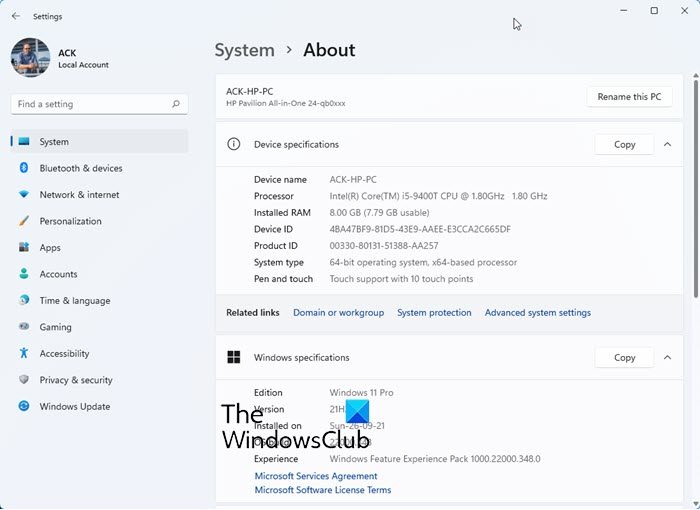ソニーは長年にわたり、PlayStation のサポートを Windows プラットフォームにもたらすために大きな進歩を遂げてきました。現時点では、Windows 11 コンピューターから PlayStation 専用の最高のビデオ ゲームの一部をプレイできますが、それだけではなく、PC から PlayStation パーティー チャットに直接参加する。
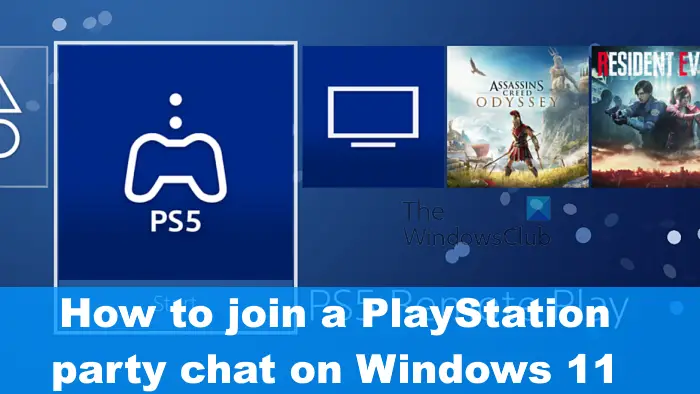
PC でパーティー チャットに参加するには、PlayStation 5 または PlayStation t を所有する必要があります。物事を正しい方向に進めるためには PlayStation Remote Play アプリのサービスも必要です。
リモート プレイは、ゲーマーがお気に入りの PlayStation ゲームを別のデバイスからプレイできるようにするため、優れています。たとえば、PlayStation 5 システムはリビング ルームにありますが、寝室内の Windows コンピュータから直接ゲームをプレイしているとします。
Windows コンピューター経由で PS5 パーティー チャットに参加することは可能ですが、リモート プレイ アプリのサービス、そして最も重要なのは PlayStation 5 本体が必要です。
PlayStation パーティーチャットに参加する方法
Windows 11 で PlayStation パーティー チャットに参加する方法を知りたい場合は、ここに示されている手順に従ってください。
- PlayStation Remote Playアプリをインストールする
- PS Remote PlayアプリをPlayStation 5に接続する
- Windows 11 でリモート プレイ セッションを開始する
- Windows で PS パーティー チャットに参加する
1] PlayStation Remote Playアプリをインストールします
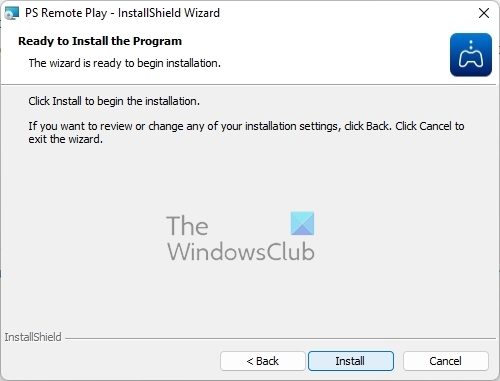
ここで最初に行う必要があるのは、Windows パソコンに PS Remote Play アプリをダウンロードしてインストールすることです。できるだけ簡単な方法でこれを行う方法を説明しましょう。
- 公式リモートプレイにアクセスしてくださいWebサイト。
- ファイルをコンピュータに直接ダウンロードします。
- そこからインストールを進めます。
このアプリは著作権と国際条約の両方で保護されていることに留意してください。そのため、違法な意図がある場合は、よく考えたほうがよいでしょう。
2] PS Remote PlayアプリをPlayStation 5に接続する
ここで行う次のステップは、PlayStation 本体からリモート プレイをアクティブにすることです。本体とコンピュータが相互に通信できるようにする前に、まずここでこの機能を有効にする必要があります。
- に移動します。ホーム画面PlayStation 5の。
- ホーム画面の上部にある設定アイコンを選択する必要があります。
- 次に、選択する必要がありますシステムメニューから。
- システムメニューから選択してくださいリモートプレイを確認してから、リモートプレイを有効にするがオンになっています。
- に戻る設定エリアを選択してくださいユーザーとアカウント。
- 次に、選択する必要があります他の。
- そこから、次の場所に移動してください。コンソールの共有そしてオフラインプレイ。
- を選択してください有効にするここのオプション。
- に戻る設定エリアに移動し、システム>力 保存。
- 次に、次の場所に移動する必要があります。リセットモードで利用できる機能。
- アクティブ化して次のステップに進みますインターネットに接続したままにする。
- 次に、設定で「ネットワークからPS5の電源をオンにする」を選択してください。
OK、アプリは接続されているはずなので、他の手順に進みます。
3] Windows 11でリモートプレイセッションを開始します
PlayStation 5 で PS Remote Play アプリが起動して実行され、Windows 11 コンピューターにインストールされたら、セッションを開始します。そこで、これをできるだけ早く行う方法を説明しましょう。
まず、Windows PC で PS Remote Play アプリを開く必要があります。
「PSN にサインイン」ボタンをクリックします。
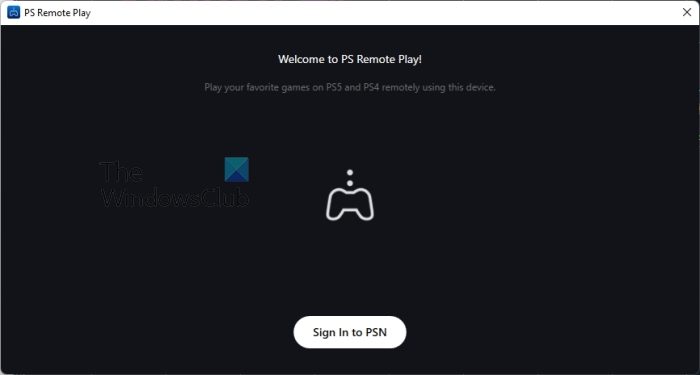
公式 PSN アカウントでサインインします。
アプリは多数のデータを収集するため、Sony と共有するものは必ず制限してください。
サインインしたら、接続する本体を選択する必要があります。
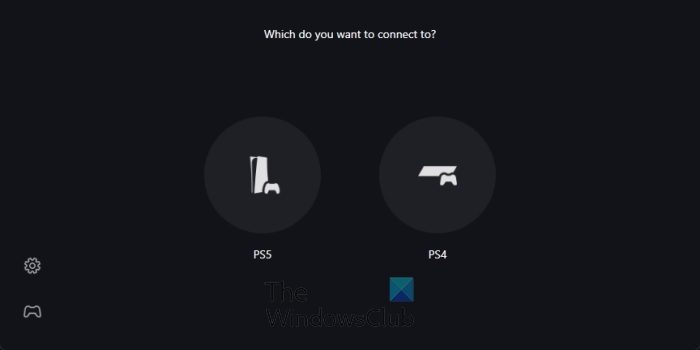
PS Remote Play アプリが PlayStation 5 を検索するまで、座って待ちます。
一瞬でつながりますよ。
4] WindowsでPSパーティーチャットに参加する
接続が完了すると、コンピュータを介して PS Remote Play アプリ内から PlayStation のユーザー インターフェースが表示されます。 DualSense または DualShock コントローラーを接続して、ユーザー インターフェイスを操作します。
- マイクアイコンがミュートになっていないことを確認してください。
- これを行うには、PS Remote Playアプリ上にカーソルを移動します。
- コントローラーの PlayStation ボタンを押します。
- クイックメニューが開きます。
- マイクアイコンを選択し、マイクをリモートプレイデバイスに設定します。
- 次に、[ゲーム ベース] > [パーティー] に移動する必要があります。
ここから、参加するパーティーを選択するか、Stary Party を選択して新しいパーティー チャットを作成することができます。
以上です。完了です。 Windows 11 コンピューターから直接友達と通信できるようになりました。
読む:Xbox Game Pass と PlayStation Plus: どちらが優れていますか?
パーティーチャットにはPS Plusが必要ですか?
いいえ、パーティーチャット機能を利用するために PS Plus アカウントを持つ必要はありません。ただし、パーティー チャットとマルチプレイヤー ゲームを同時にプレイしたい場合は、サブスクリプションが必要です。