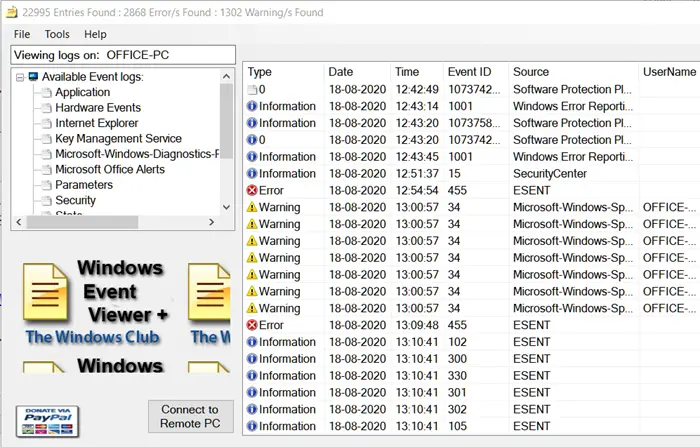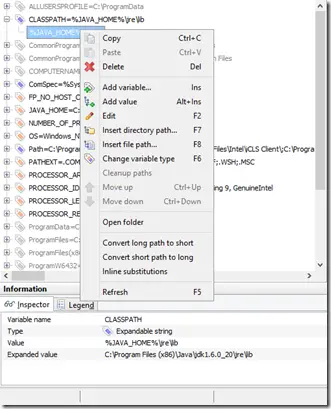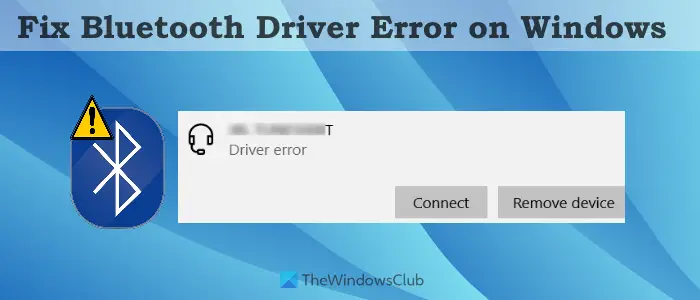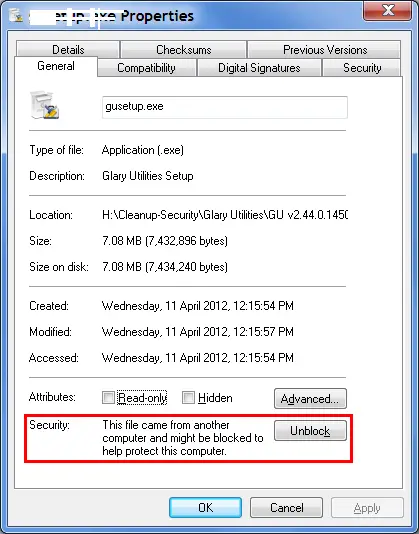PowerPoint プレゼンテーションを壮観なカウントダウンで始めるところを想像してみてください。カウントダウンの作成は、スピーキング トレーニングやワークショップ セッションの開始時にカウントダウン タイマーを表示する効果的な方法です。カウントダウンは、プレゼンテーションの最後に聴衆に与えるクイズに使用できます。カウントダウン タイマーは、特定のイベントまでのカウントダウンに使用されるデザイン要素です。
PowerPoint でカウントダウン タイマーを作成する方法
開けるパワーポイント。
もしあなたのスライドのレイアウトですタイトルスライドまたは他のスライドの場合は、次のスライドに変更します。空白のスライド。
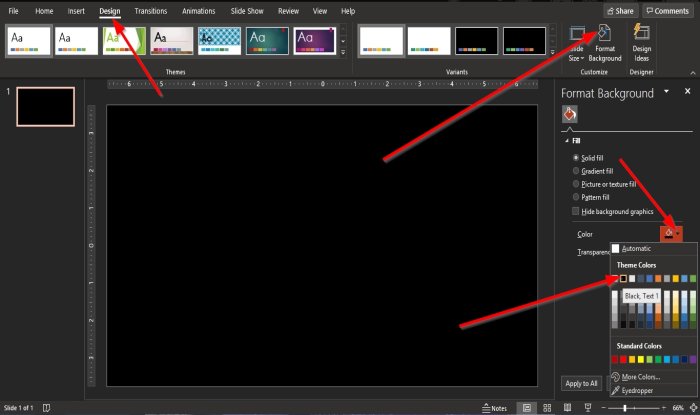
次に、背景をフォーマットします。これを行うには、デザインタブをクリックして、背景のフォーマットのボタンカスタマイズグループ。
あ背景のフォーマット ペイン右側に表示されます。
内部背景ペインの書式設定、どこに見えるか色を選択し、色。
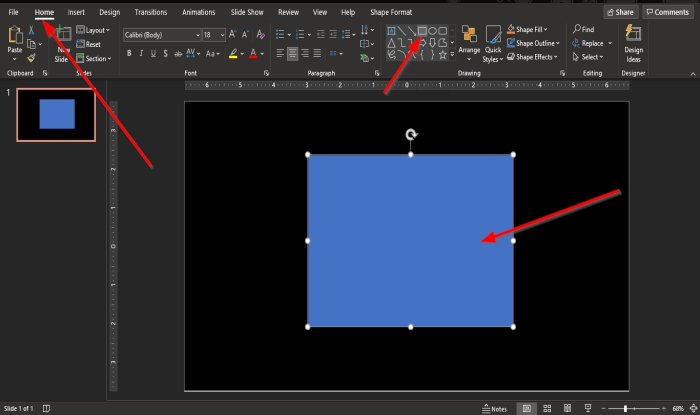
上のShapesに行きます。家タブをクリックして、から形状を選択します形のリストボックス描画グループ。
スライドにシェイプを描画します。この形状が外側の長方形になります。
形がユニークで芸術的に見えるようにしたいと考えています。
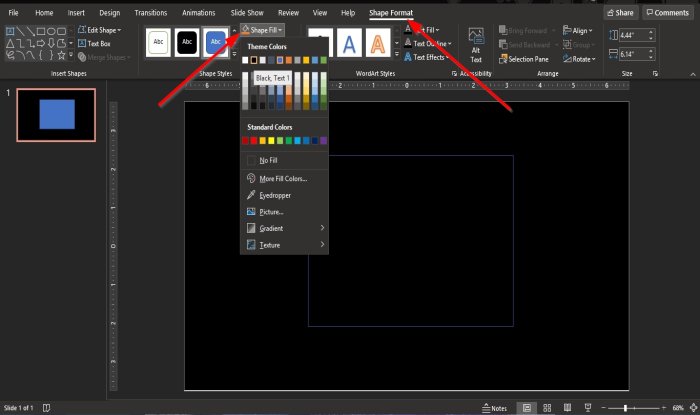
図形をクリックします。ある形状フォーマットメニューバーにタブが表示されます。
をクリックします。形状フォーマットタブ
で形状フォーマットタブで、図形の書式を設定します。
図形の色を変更するには、シェイプフィルのボタン形状スタイルグループ化して選択します色。
シェイプのアウトラインに異なる色と太さを持たせたいと考えています。
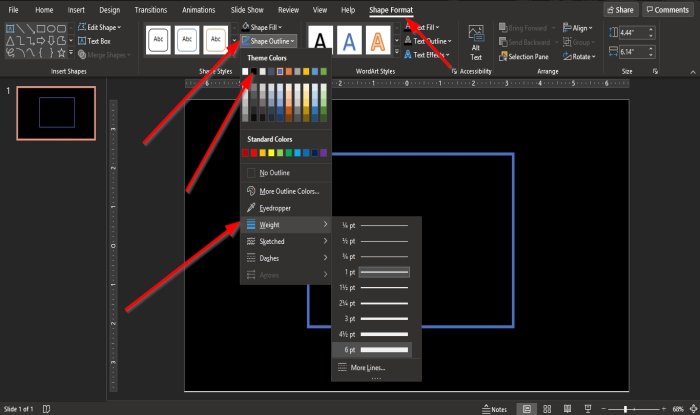
これを行うには、形状スタイルのグループ形式タブで、形状の概要ボタン。
ドロップダウン リストで、色そして、重さを量る形状はご希望に添えません。
ここでいくつか追加します形状効果。
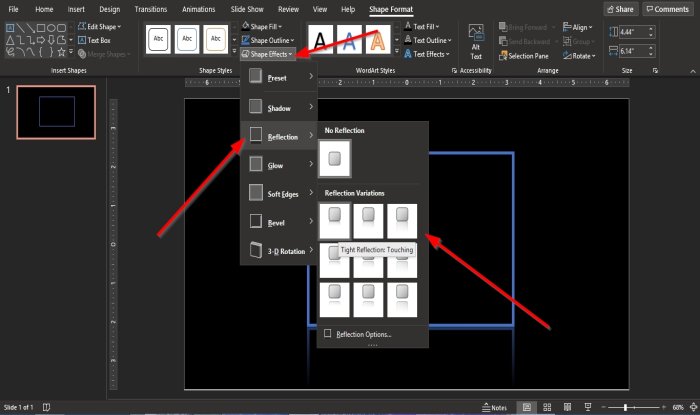
ドロップダウン リストで、次のいずれかを選択します。形状効果あなたはあなたの形に合わせて欲しいでしょう。このチュートリアルでは、次のいずれかを選択します。反射効果。
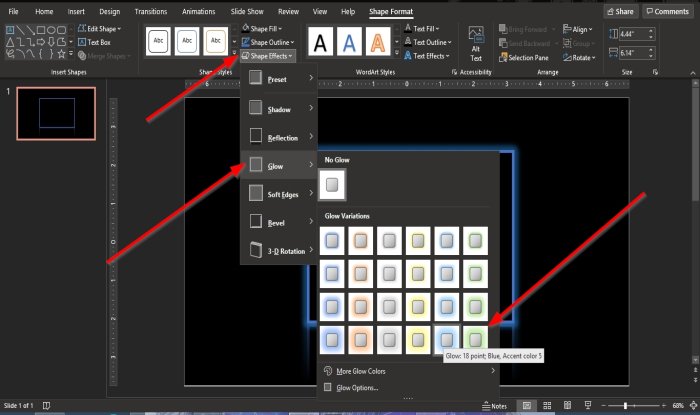
次に、クリックします形状効果もう一度クリックして、シェイプに輝きを追加します。
ドロップダウン リストで、カーソルをグローエフェクトそして選択してくださいグローエフェクトリストから。
スライド上の図形に別の長方形を追加します。
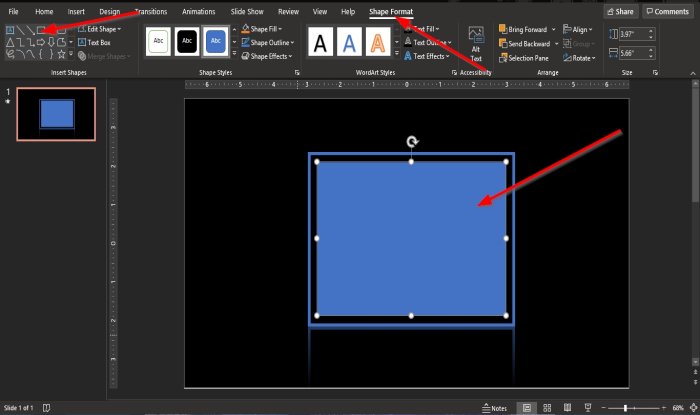
で形式タブのインサート形状グループで、リスト ボックスから長方形の図形を選択し、スライド上の図形内に描画します。この形状を内側の長方形と呼びます。
シェイプにアニメーションを追加します。
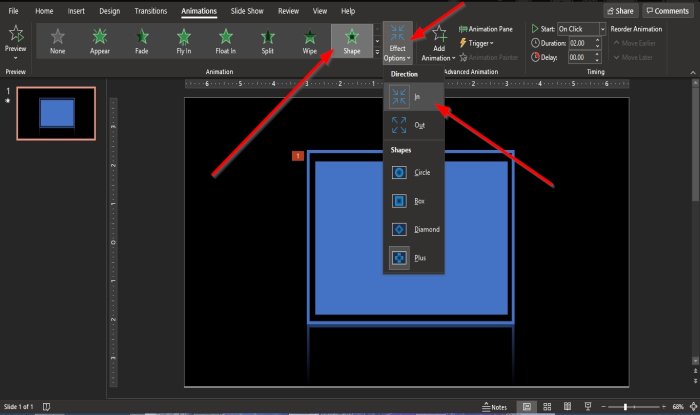
外側の長方形をクリックします。
でアニメーションタブで、アニメーションのリストボックスアニメーショングループ。
リスト ボックスからアニメーションを選択した後、エフェクトのオプションボタン。
のエフェクトのオプションボタンは、図形にアニメーション効果を適用できる機能です。
のドロップダウン リストで、エフェクトのオプションボタンでエフェクトを選択します。
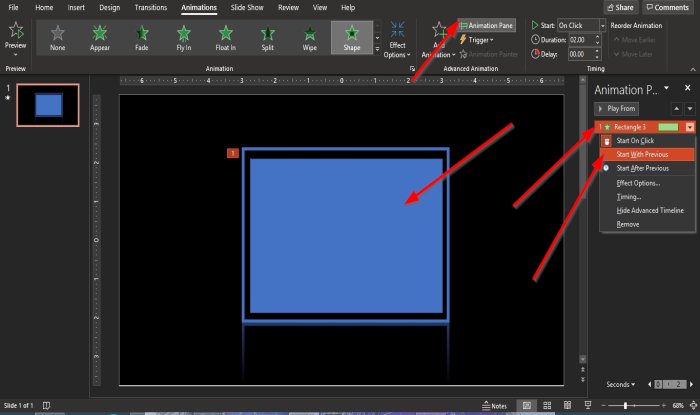
で高度なアニメーショングループの場合は、アニメーション ペインボタン。
アンアニメーション ペイン右側にウィンドウが表示されます。
内側の長方形が選択されていることを確認してください。
でアニメーション ペイン、表示された内側の長方形を右クリックします。
ドロップダウン リストで、前の後に開始または任意のオプションを選択してください。
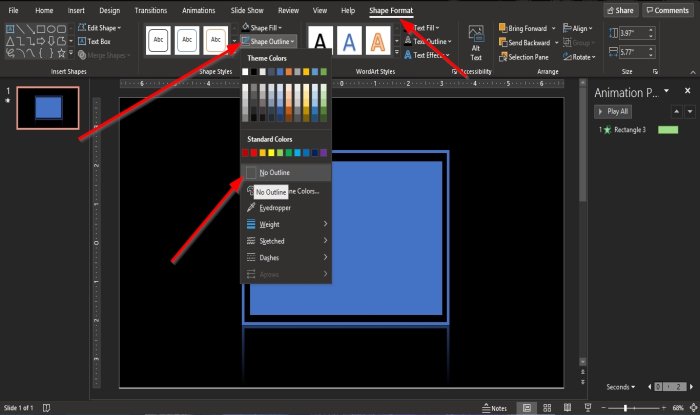
内側の長方形をクリックし、形式タブ。
で形状スタイルグループの場合は、形状の概要ボタン。
そしてクリックしてください輪郭なし。
次に、内側の長方形の形状をいくつかのユニークな効果で塗りつぶしたいと思います。
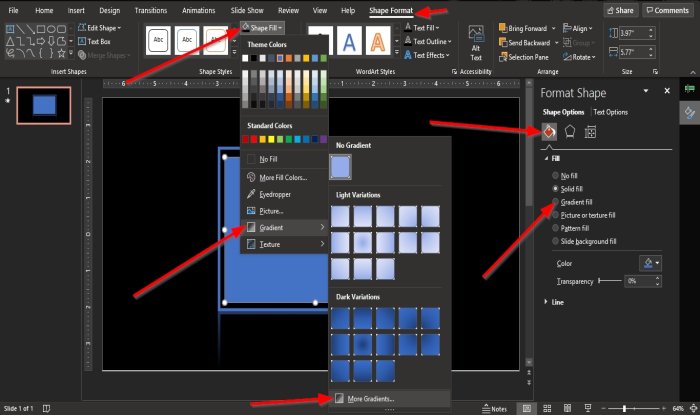
をクリックします。シェイプフィルボタン。
ドロップダウン リストで、カーソルを上に置きます。勾配そしてクリックしてくださいさらなるグラデーション。
あ形状の書式設定 ペインウィンドウの右側に表示されます。
で塗りつぶしと線引きセクション、クリック勾配。
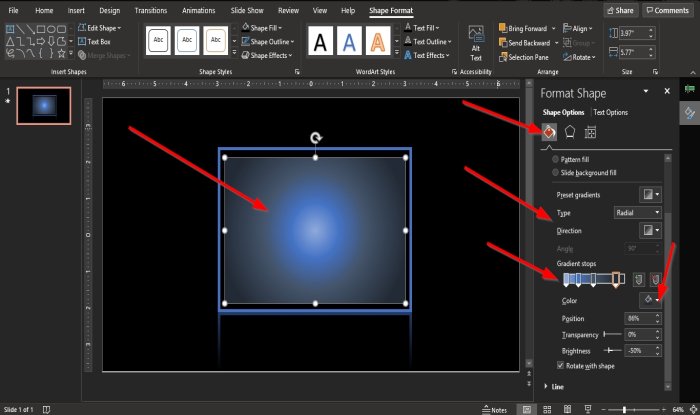
あグラデーションの設定の下に表示されます形状の書式設定 ペイン。
でタイプセクション、選択ラジアルまたは好きなタイプ。
で方向セクションで、お好みの方向を選択してください。
に色を追加します。勾配停止をクリックすると、グラデーションストップバー上で各ストップの色を選択します。
から色がわかります。勾配停止内側の長方形に追加されます。
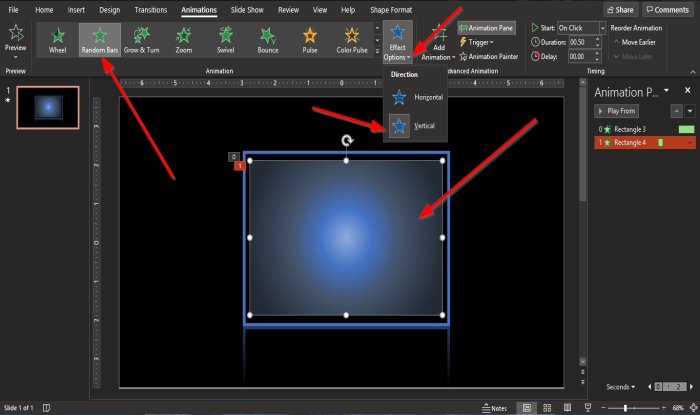
次に、に行きますアニメーションタブをクリックして、アニメーション効果からのアニメーショングループ。
をクリックします。エフェクトのオプションボタンをクリックしてリストからオプションを選択し、内側の長方形に追加します。
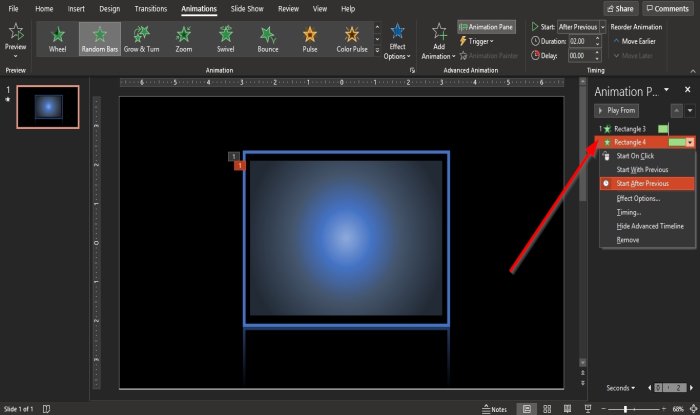
でアニメーション ペインウィンドウで、任意の四角形を右クリックできます。
ドロップダウン リストには、次のオプションがあります。クリックで開始、前から始めるそして前の後に開始する。
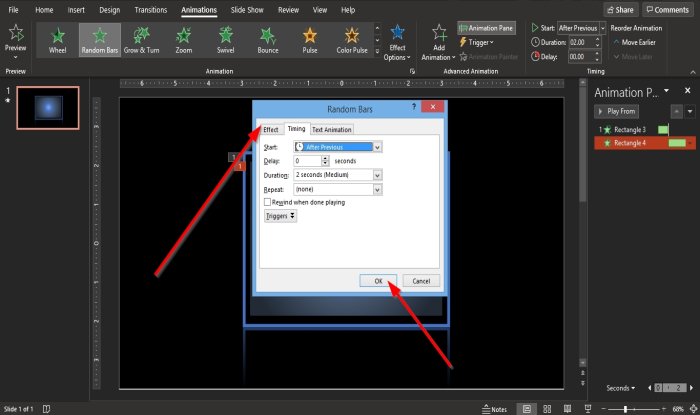
をクリックすると、エフェクトのオプションまたはタイミングをクリックすると、ダイアログボックスが表示されます。
ダイアログボックスで、エフェクトオプションまたはタイミング。
次に、クリックしますわかりました。
次に、図形に数字を入力していきます。
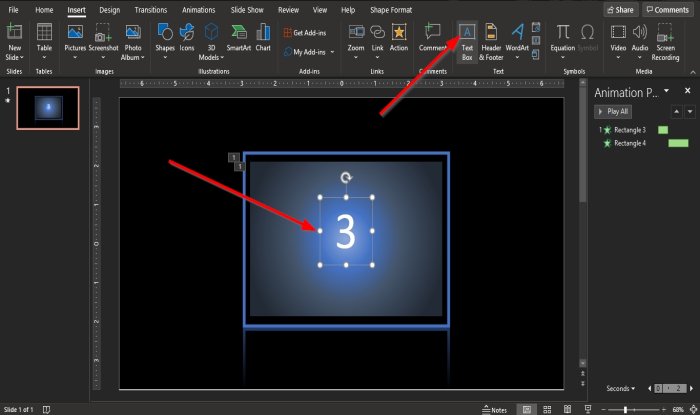
をクリックします。入れるタブの文章グループをクリックしてテキストボックスボタン。
を描きますテキストボックススライド上のテキスト ボックス内に数値を入力し、その数値を四角形の中に配置します。
番号が記載されたテキスト ボックスをクリックし、アニメーションを追加します。
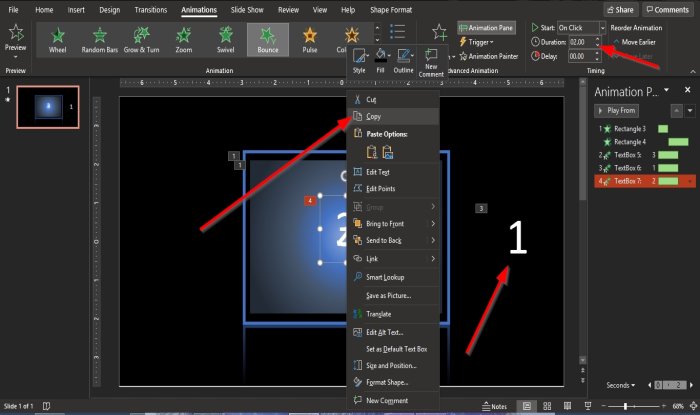
数値に期間を追加する場合は、間隔のリストボックスタイミングのグループアニメーションタブ
番号を含むテキスト ボックスをコピーしてスライドに貼り付け、その中の番号を変更して、他の番号の上に配置します。
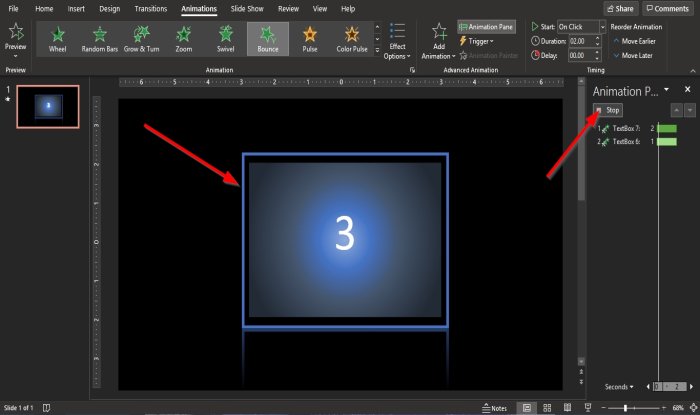
カウントダウン機能を再生または停止したい場合は、遊ぶまたは停止のボタンアニメーション ペイン。
このチュートリアルが、PowerPoint プレゼンテーションのカウントダウン タイマーの作成方法を理解するのに役立つことを願っています。チュートリアルについて質問がある場合は、コメント欄でお知らせください。