数日前、Microsoft は次のことを発表しました。ロールアウトするその新機能、ニュースと興味のためにWindows 10。この機能の発表は今年の 1 月初めに行われましたが、人々がそれを手に入れることができるのは今になって初めてです。
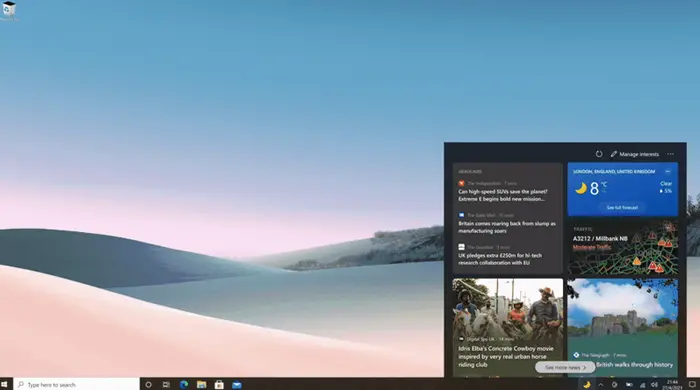
ニュースと興味は基本的にタスクバーにある便利なニュース フィード ウィジェットで、興味のあるカテゴリの最新かつ最高の情報を提供します。来月のパッチ火曜日のアップデートから公開される予定です。私の考えでは、これにより、人々が知りたいと思うすべてのニュースがすぐに入手できるようになるため、結果的に多くの人にとって仕事が楽になるでしょう。
これに関してユーザーが最終的に煩わしいと感じる可能性があるのは、この新しい追加を介して開かれたリンクはいずれも最終的に開かれることになるということです。マイクロソフトエッジ、ユーザーのデフォルトのブラウザが何であるかに関係なく。 Microsoft Edge がデフォルトのブラウザーである場合、これは問題に思えないかもしれませんが、いくつかの設定を行っている場合は問題になる可能性があります。他のブラウザをデフォルトとして使用する。今日は、ユーザーが Google Chrome、Mozilla Firefox、その他のデフォルトのブラウザーでニュースや関心のあるリンクを開く方法について説明します。
デフォルトのブラウザでニュースと関心のあるリンクを開く
このプロセスでは、という名前のサードパーティ アプリケーションをダウンロードする必要があります。エッジディフレクター、状況を考えると非常にわかりやすい名前です。 EdgeDeflector は、ユーザーが選択したブラウザーでリンクを開くことができるオープンソース アプリケーションであり、その目的で Microsoft Edge を使用するというプログラムの設定を上書きします。その使用は、ツールバーのニュースと関心セクションに限定されません。 Cortana などの機能も利用できます。
デフォルトで推奨されるブラウザーが Chrome またはその他のブラウザーである場合でも、Microsoft Edge でリンクが開かないよう制限するには、エッジディフレクターアプリ。
残念ながら、Microsoft はこのアプリケーションの自動インストールを許可していません。したがって、公式 GitHub ページから EdgeReflector をダウンロードする際には、以下の手順に従う必要があります。
アプリケーションを開き、コンピューター上で実行する許可を与えます。
検索ペインでシステム設定を検索するか、Windows キーと「I」キーを同時に押して、システム設定を開きます。
「アプリ」セクションを選択し、さらに「デフォルトのアプリ」をクリックします。
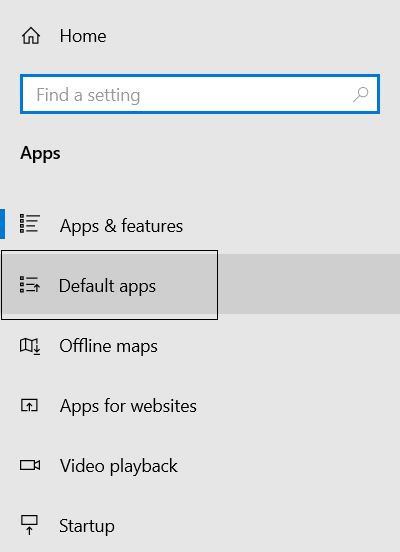
ページの一番下までスクロールし、「プロトコルごとにデフォルトのアプリを選択」を選択します。
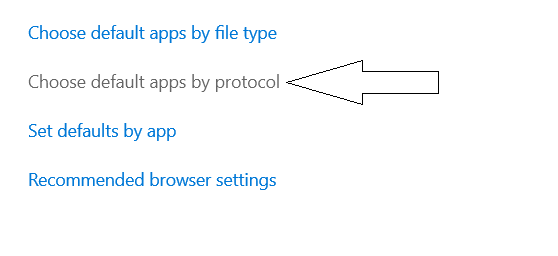
ここに表示されているアプリのリストから Microsoft Edge を見つけ、Edge のタグの右側にあるアプリケーション アイコンをクリックします。
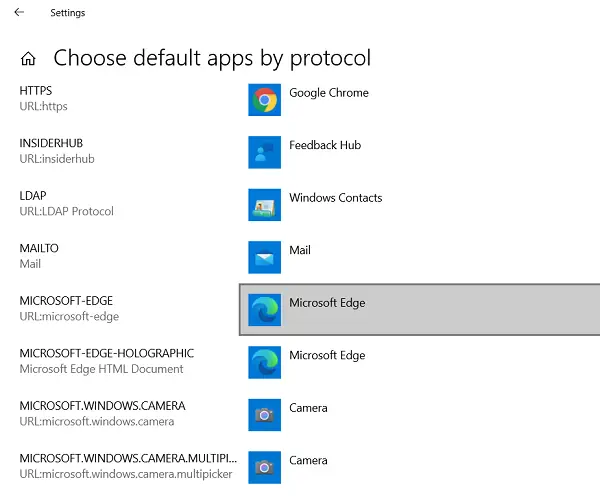
次に、選択できるオプションがいくつか表示されます。 EdgeDeflector を選択してウィンドウを閉じます。
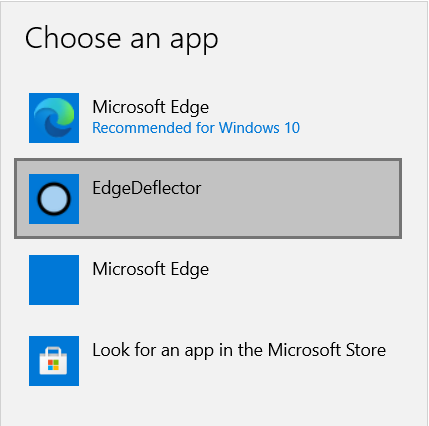
上記の変更を実装した後は、[ニュースと関心] セクションからリンクを開こうとするたびに、そのリンクがデフォルトのブラウザで開かれるようになります。上で述べたように、変更は今後コンピュータ上で開くすべてのリンクに反映されます。つまり、すべてのリンクは、Chrome、Opera、または Firefox など、選択したブラウザ上で動作します。
ニュースと興味のあるウィジェットを完全に使用したくない場合、これを無効にするプロセスも非常に簡単です。あなたがしなければならないことは次のとおりです。
- タスクバーの任意の場所を右クリックします。
- 「ニュースと興味」を見つけて、その上にカーソルを置きます。
- これにより、さらにオプションのリストが表示されます。 「オフにする」を選択すると、ニュースと興味のあるセクションがタスクバーから消えます。
この投稿がお役に立てば幸いです。 EdgeDeflectorをダウンロードできますここのGitHubから。






