時々音楽を聴きたくなることがありますYouTube、しかし、自由に使える帯域幅はそれほど多くありません。では、ここでの選択肢は何でしょうか?そうですね、オーディオとビデオを組み合わせる代わりに、オーディオをストリーミングすることも可能です。これらは帯域幅を犠牲にするものです。したがって、この仕事を完了する方法を説明します。
帯域幅を節約するために、YouTube ビデオを音声のみでストリーミングする方法は複数あります。これを行う方法を検討する予定です。かなりの数がありますが、今日はそのすべてを検討するつもりはありません。
YouTube とは何ですか?
YouTube は、誰でも無料でコンテンツをアップロードし、コンテンツを利用できるビデオ共有プラットフォームです。ビデオ サービスは、Windows、Linux、Mac を実行している PC からアクセスできます。モバイル デバイスに関しては、サポートされている Web ブラウザーやアプリからプラットフォームにアクセスできます。
YouTube で音声のみを再生する方法
YouTube ユーザーの中には帯域幅があまりない人もいます。そこで YouTube オーディオが活躍します。以下の情報は、正しい道を進むためのガイドとなります。 YouTube オーディオのみを再生するのに最適な Microsoft Store アプリまたはブラウザ拡張機能は次のとおりです。
- Chrome、Edge 向け音声のみの YouTube
- Chrome、Edge の YouTube の音楽モード
- Firefox 用 YouTube オーディオ
- PC 用 Microsoft Store の MyTube アプリ
- YouTube ビデオを MP3 としてダウンロードします。
1] 音声のみの YouTube
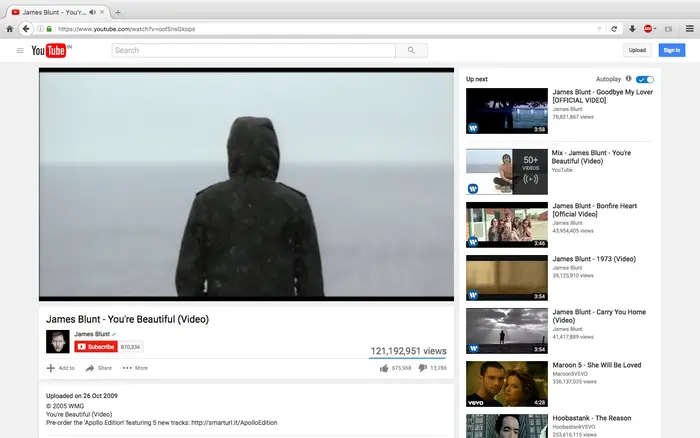
これは Google Chrome でのみ利用できる興味深い拡張機能ですが、Chrome ストアにアクセスすれば Microsoft Edge でも使用できます。音声のみ YouTube を使用すると、ユーザーは YouTube ビデオのビデオ ストリームを有効または無効にして、音声のみに焦点を当てることができます。
ただし、音声のみの YouTube では YouTube ライブ ビデオがサポートされていないことに注意してください。このようなことはおそらく起こりません。
さらに、この拡張機能はオープンソースであるため、そのようなツールを好む場合は、ここが正しい場所です。
音声のみの YouTube を次の場所からダウンロードします。公式Chromeストアページ。
2] YouTubeの音楽モード
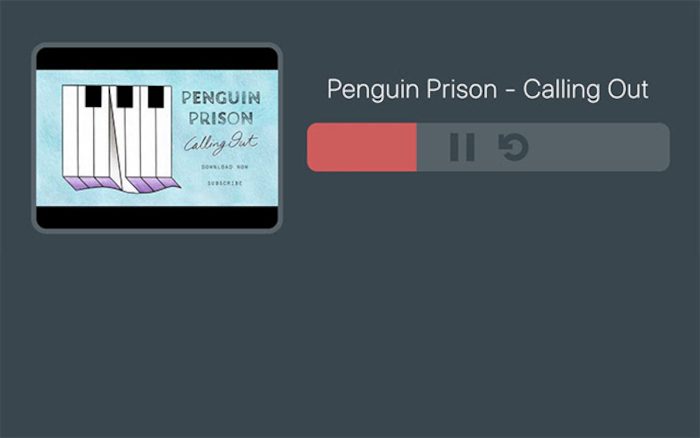
ここでは、YouTube の Music Mode という形式の Chrome および Chromium Web ブラウザー用の別の拡張機能を紹介します。このツールは、作成者が「気を散らすことのないリスニング ページ」と呼ぶものにユーザーをリダイレクトすることで機能します。これは基本的にスマートな音楽プレーヤーであり、テストしたところ、非常にうまく機能します。
曲をスキップする機能がないため、プレイリスト内の次の曲を再生したり、曲の特定のセクションに移動したりすることはできませんが、YouTube の明確な音楽モードはすべての人に適しているわけではありません。
ユーザーはトグル スイッチをクリックして、この拡張機能の機能を無効にすることができます。
公式ページから YouTube のミュージック モードをダウンロードします。Chrome ウェブストア。
3] Firefox 用 YouTube オーディオ
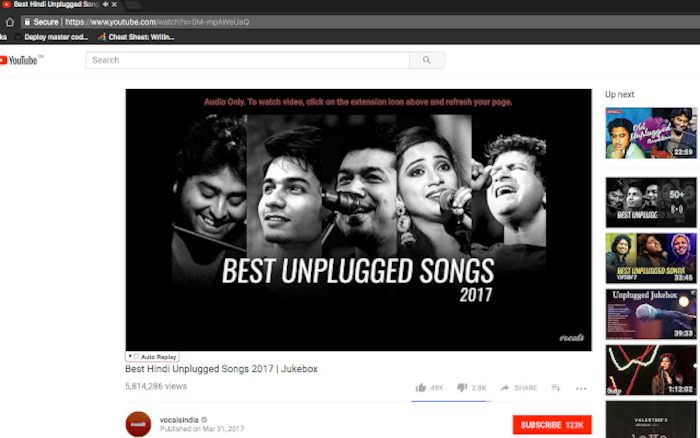
これは、Google Chrome で利用できる拡張機能とよく似ています。 Web ブラウザでビデオを開き、アイコンをクリックしてビデオのストリーミングを無効にします。オーディオはそのまま残されるので、座って曲などを聞いてください。
YouTube オーディオを次からダウンロードします。Mozilla Firefox ストア。
ヒント:弊社までご連絡ください。TWC YouTube チャンネル。
4] Microsoft Store からの MyTube
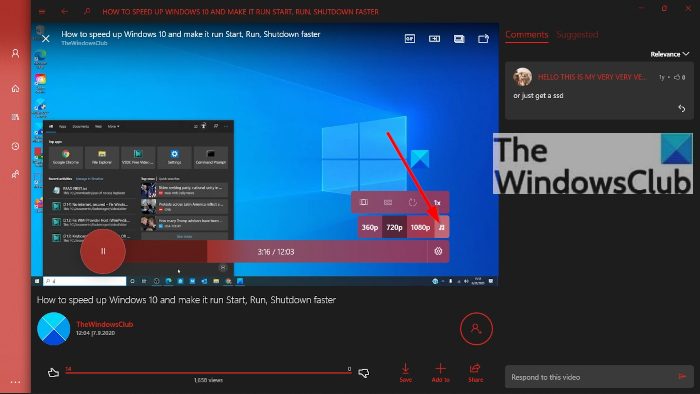
現在 Microsoft Store で入手できる最高の YouTube アプリは MyTube であるというのが多くのユーザーの意見であり、これは Windows 8 や Windows Phone の時代から当てはまります。それ以来多くのことが変わりましたが、音声のみの機能はまだ残っています。
これを機能させるには、ビデオを開いて歯車アイコンをクリックします。このアイコンは、マウス ポインタをビデオ自体の上に置いた場合にのみ表示されます。それをクリックした後、オーディオアイコンを選択するだけで完了です。
MyTube を次の場所から直接ダウンロードします。マイクロソフトストア無料。
ヒント: もっとYouTube のヒントとコツここ。
5] YouTubeビデオをMP3としてダウンロード
YouTube でオーディオをストリーミングすることに興味がない場合は、ダウンロードして、MP4ビデオをMP3に変換しますそしてそれらを Windows コンピュータに保存します。
YouTube で音声のみをライブ ストリーミングできますか?
はい、音声をライブ ストリーミングできるのは YouTube のみです。このためには、サードパーティのソフトウェアとサムネイルとして使用する画像が必要です。サムネイルはライブ配信が終了するまで表示されます。 OBS は人気のあるビデオ ストリーミング ソフトウェアであり、無料で利用できます。ライブストリーミングの背景として画像をアップロードすることで、YouTube でのライブストリーミング音声のみに使用できます。
それでおしまい。これがお役に立てば幸いです。






