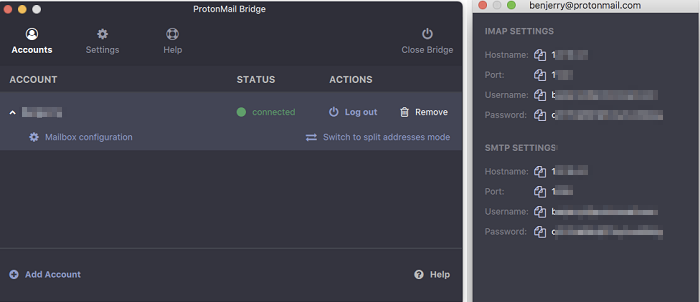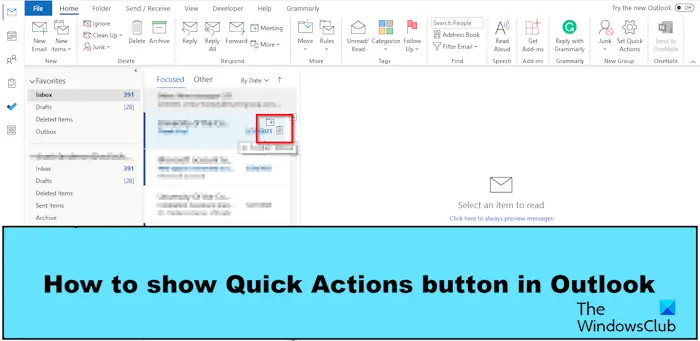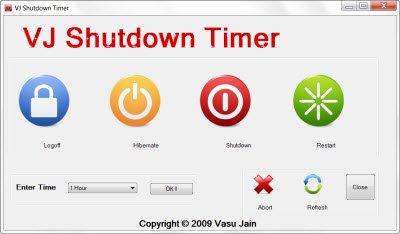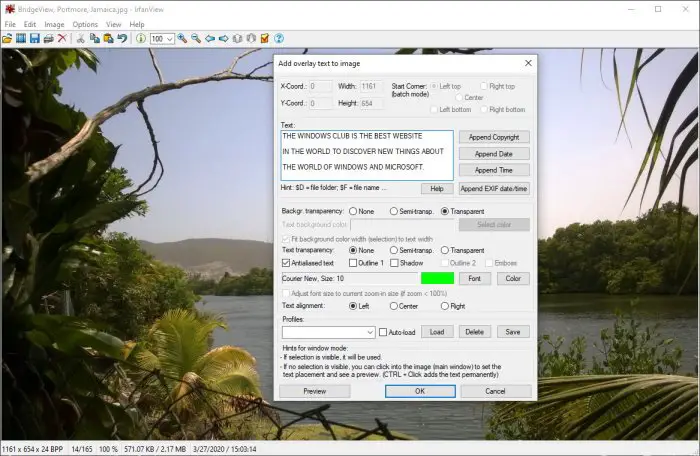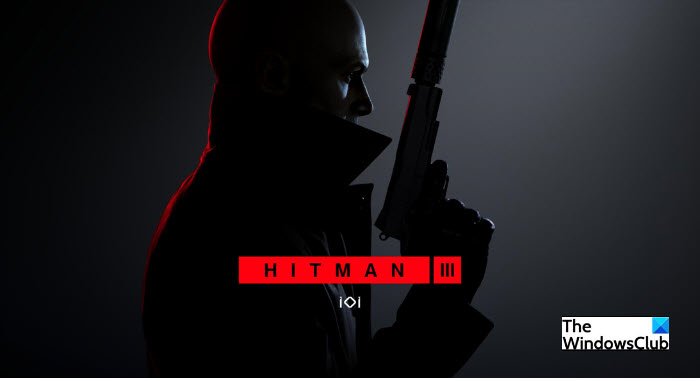背景のある画像マイクロソフトエクセル気を散らす可能性があるため、完全に削除するのが理にかなっています。さて、多くの人にとって Excel は数値と計算がすべてであるため、多くのユーザーは基本的な画像操作は不可能であると信じています。
Excelで画像の背景を削除する方法
しかし、そんなことはまったくありません。私たちはそれを証明していきます。 Microsoft Excel を使用すると、どんな写真でも背景を削除することが完全に可能です。私たちに言わせれば、これは非常に印象的です。
背景の削除は非常に簡単で、スタンドアロンの画像エディターを使用する場合よりも簡単です。少なくとも、私たちはそのように見ています。
1] Microsoft Excelに画像を挿入する
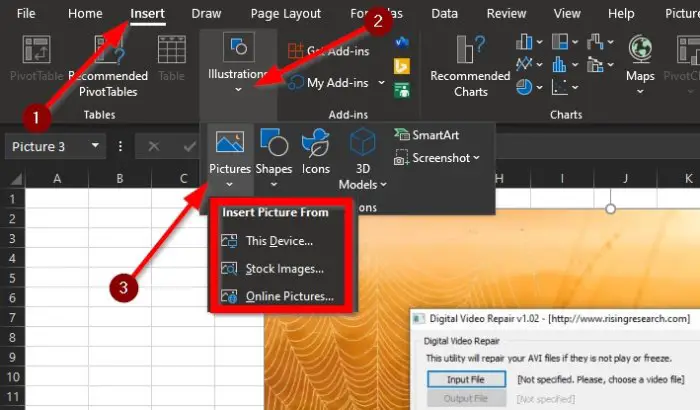
まず最初に行う必要があるのは、Excel を起動して、現在のドキュメントまたは新しいドキュメントを開くことです。そこから、 をクリックします挿入 > イラストを選択し、写真をクリックして、画像をドキュメントに追加する方法を選択します。
2] リボンに画像がありませんか?
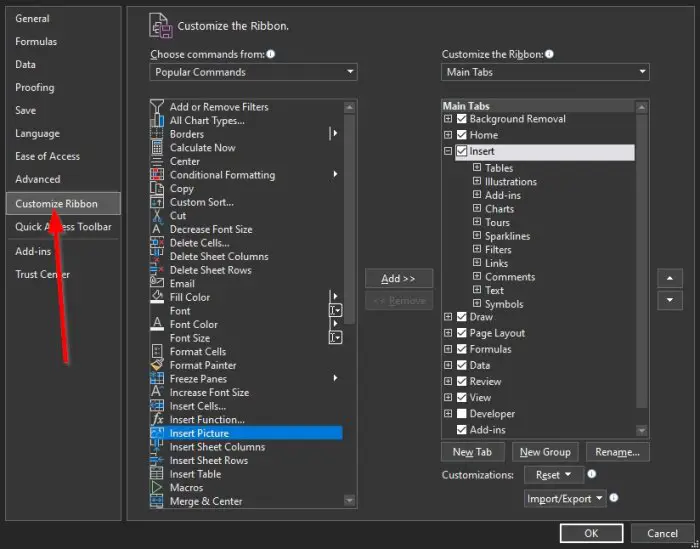
これは Microsoft Excel なので、画像を追加する機能は必須ではありません。したがって、リボンで [画像] オプションが利用できない場合がありますが、心配する必要はありません。
この場合は、 をクリックしてくださいファイル > オプションそこから、Excel 内に新しいウィンドウが表示されます。
をクリックしてくださいリボンのカスタマイズ。右端からドロップダウン メニューをクリックして選択しますメインタブまだ選択されていない場合。
「メイン」タブセクションの下で、入れるオプションのリストから選択し、左側に移動して下のドロップダウン メニューをクリックします。次からコマンドを選択します。そこから選択してくださいよく使われるコマンドを選択し、画像の挿入。
最後に、をクリックします追加をクリックすると、すぐに「図の挿入」機能が「挿入」タブに表示されます。をクリックしてタスクを完了します。わかりましたボタン。
上記の最初の手順に従って、写真を Excel に追加できるようになりました。
3] 画像から背景を削除します
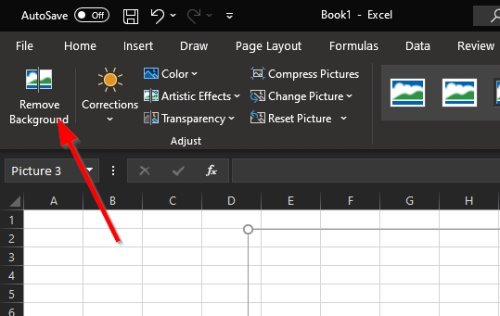
画像が Microsoft Excel に追加されると、左上に次のようなオプションが表示されます。背景の削除。そのボタンをクリックすると、すぐに画像の背景が紫色になるはずです。
最後に、をクリックします変更を維持する背景を削除し、前景を保持します。
4] 保持または削除する領域をマークします
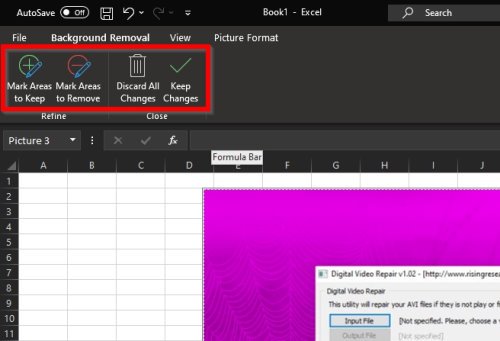
私たちの経験から言えば、Excel は多くの写真の背景を検出するのに非常に優れているため、ほとんどの場合、背景を削除するタスクは自動的に行われます。ただし、ツールが背景を完全に検出できない場合は、領域をマーク ツールを使用して作業を完了することをお勧めします。
写真に残しておきたい部分がある場合は、保持する領域にマークを付ける。移動する必要があるセクションがある場合は、 をクリックします。削除する領域にマークを付ける。
手動で領域を強調表示し、変更を維持するボタンをクリックしてアクションを完了します。