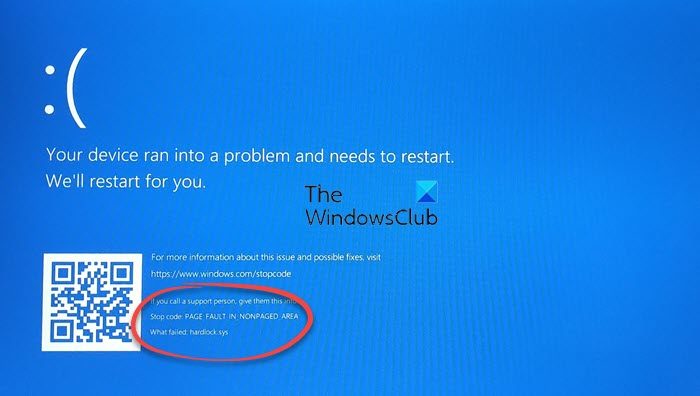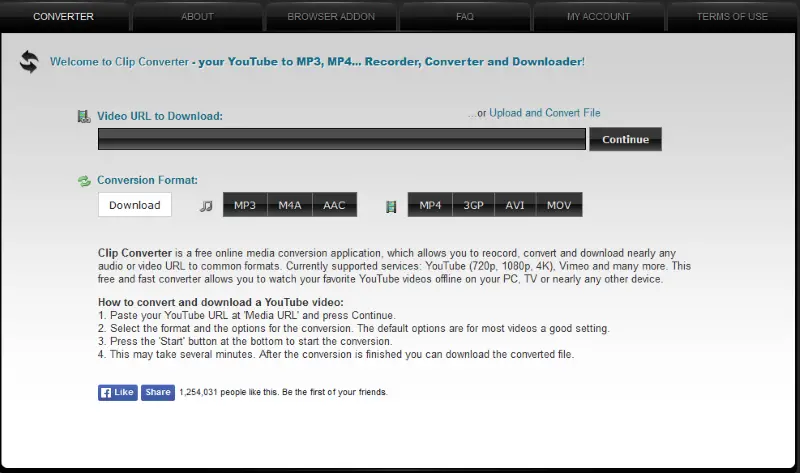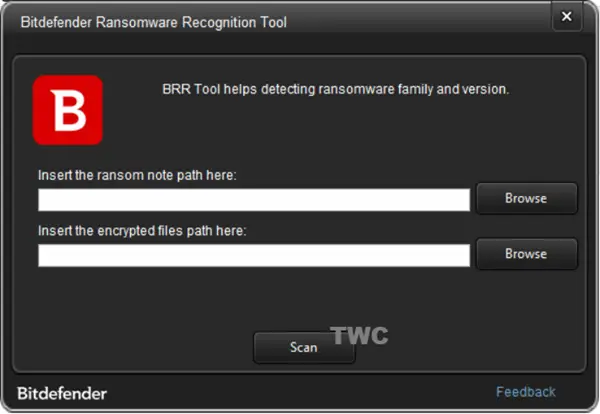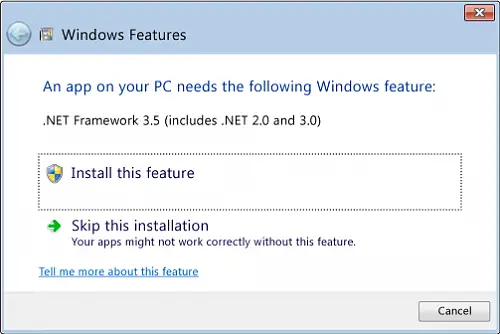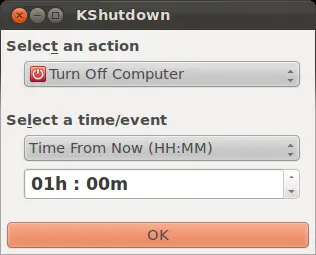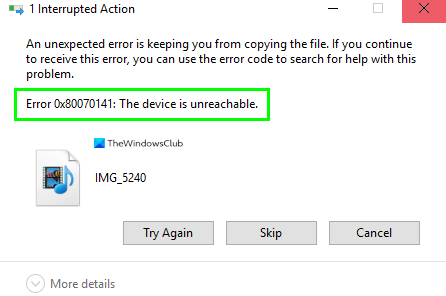NVIDIA が提供するのは、コントロールパネルディスプレイ設定、ビデオ、3D 設定、およびステレオスコピック 3D を構成できます。最後の 2 つの機能はすべてのコンピュータで利用できるわけではありませんが、これらを削除する方法もあります。このガイドでは、NVIDIAドライバー。
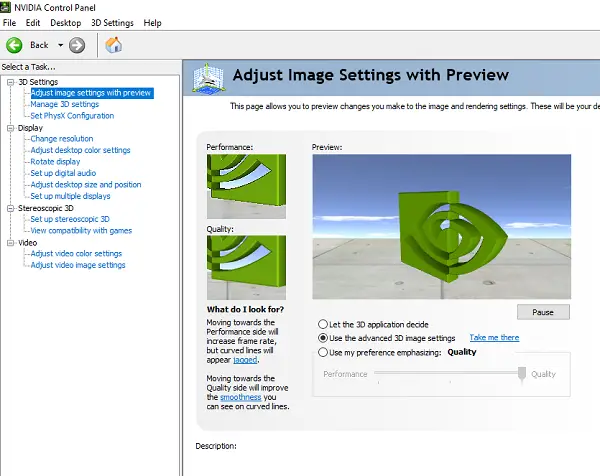
NVIDIA ドライバーの個々のコンポーネントを削除します
必須ではないコンポーネントを削除する利点は、バックグラウンド プロセスの一部を削除できることです。また、起動も高速化されます。いくつかの余分なコンポーネントとサードパーティ ソフトウェアを削除するので、必ず削除してください。復元ポイントを作成する先に進む前に。
コンピューター上で不要な余分な設定をすべて削除するために使用できるツールが 2 つあります。まず、NVIDIA ドライバースリム化ユーティリティ、そして2番目はNVCクリーンストール。どれでも使えます。
NVCleanstall – NVIDIA ドライバーのクリーン インストーラー
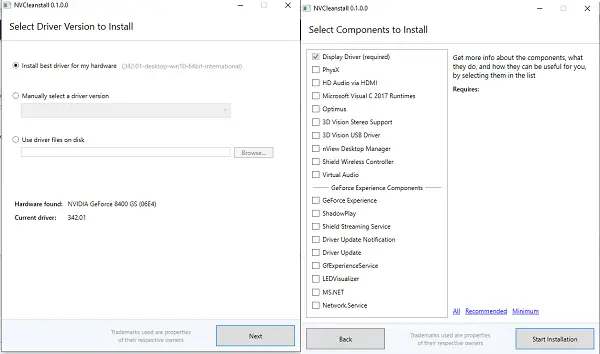
プログラムをダウンロードして実行します。コンピューター上の NVIDIA ドライバーが自動的に検出されます。そうでない場合は、ドロップダウンから手動で選択できます。 「次へ」をクリックすると、通常使用可能なすべてのコンポーネントがリストされます。余分なドライバーを減らすことが目的であるため、インストールすることのみを推奨しています。今回の場合は「ディスプレイドライバー」です。
[次へ] をクリックすると、NVIDIA ドライバーの最新バージョンがインストールされ、コンピューターにインストールされます。ただし、ディスプレイ ドライバーのみがインストールされることがわかります。に切り替えると確認できます。カスタムインストールオプション。
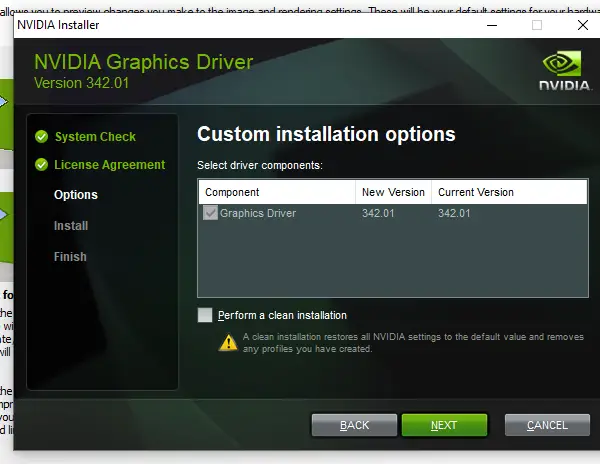
インストールが完了したら、コンピューターを再起動し、NVIDIA パネルを起動すると、他のすべてが削除されるはずです。余分なコンポーネントを削除した後の外観は次のとおりです。
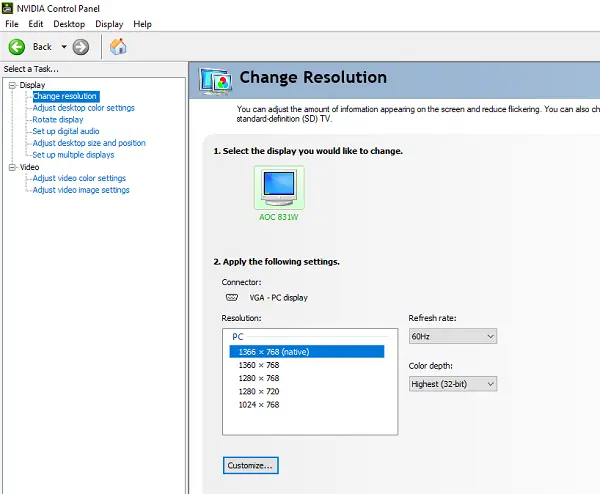
ダウンロードできますここから。
NVIDIA ドライバースリム化ユーティリティ
こちらも同様に動作します。ファイルをダウンロードして解凍します。次に、「NVSlimmer」実行可能ファイルを実行します。ドライバーをロードするように求められます。アプリケーションはドライバーを解凍し、何を保持し、何を削除できるかを選択するオプションを提供します。
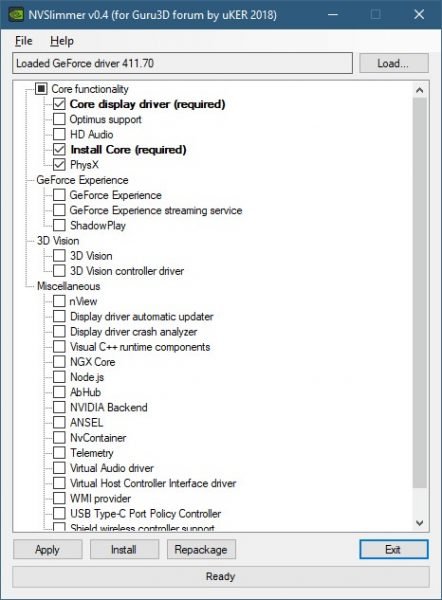
NVIDIA ドライバーのコア機能を維持することをお勧めします。または、デフォルトの選択を使用することもできます。すべてが完了したら、必ずコンピュータを再起動してください。
からダウンロードできますここ。
これらのツールがどのように機能したかをお知らせください。