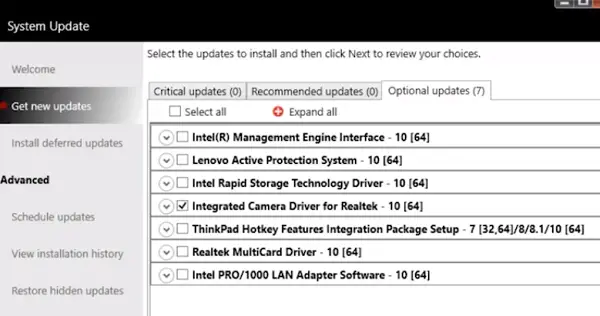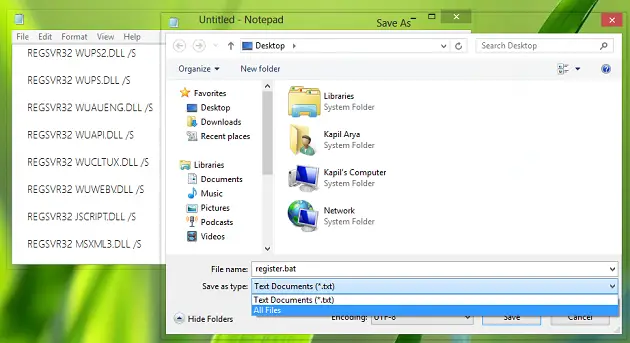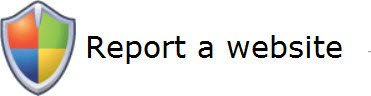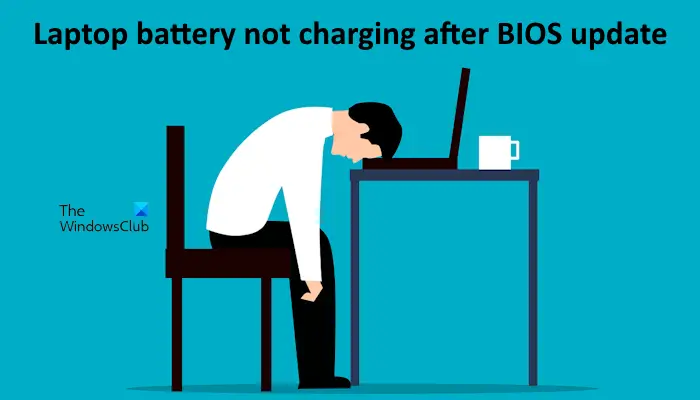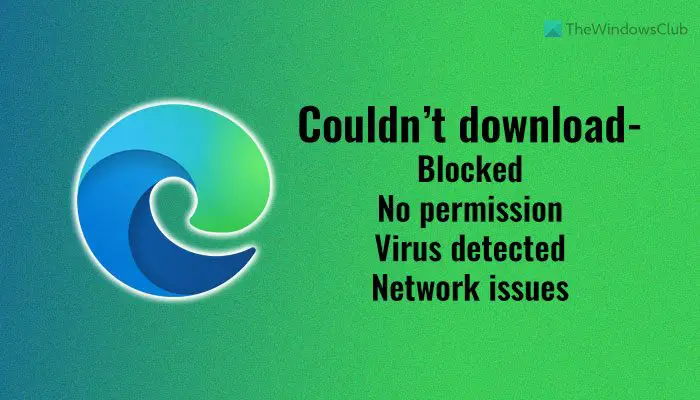あなたのOutlook ビューが変更されました? Outlook 受信トレイのカスタム ビューを選択または適用した後、次のことを行う場合は、Outlook ビューをデフォルトにリセットするWindows 11/10 PC でそれを行う方法は次のとおりです。この記事は Microsoft 365 の Outlook アプリの最新バージョンに基づいていますが、他の古いバージョンでも同様のオプションを見つけることができます。
Windows で Outlook ビューをデフォルトにリセットする方法
Outlook ビューが変更された場合、Windows 11/10 で Outlook ビューをデフォルトにリセットするには、次の手順に従います。
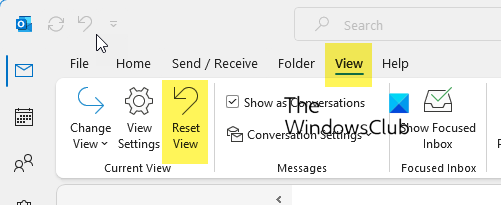
- Outlookを開く
- ビューをリセットしたいアカウントまたはフォルダーを選択します
- 「表示」タブをクリックします
- をクリックしてくださいビューをリセットボタン
- Outlookを再起動します。
もしビューをリセットこのオプションは Outlook のバージョンでは使用できません。次の手順に従ってください。
- PC で Outlook アプリを開きます。
- に切り替えますビュータブ。
- をクリックしてくださいビューの変更ボタン。
- を選択します。コンパクトオプション。
Outlook ビューが変更されました
まず、コンピューターで Outlook アプリを開く必要があります。アプリがどこにあっても、タスクバーの検索ボックスを使用してアプリを開くことができます。開いたら、に切り替える必要があります。ビュータブ。
ここで、と呼ばれるオプションを見つけることができますビューの変更。このオプションをクリックする必要があります。
次に、コンパクトオプション。
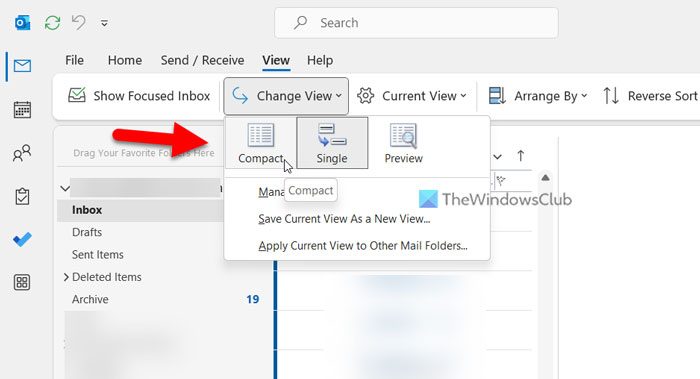
Outlook アプリでデフォルトの表示設定を有効にしました。
ただし、このプロセスには小さな問題があります。 Outlook ではユーザーがフォルダーごとに異なるビューを設定できるため、前述の手順に従うと、変更が現在のフォルダーにのみ適用されます。
ただし、受信トレイ フォルダーで次の手順を実行した場合、この手順は受信トレイ フォルダーにのみ適用されます。ただし、他のすべてのフォルダーに同じ変更を適用する場合は、もう一度クリックする必要があります。ビューの変更ボタンを押して、現在のビューを他のメール フォルダーに適用するオプション。
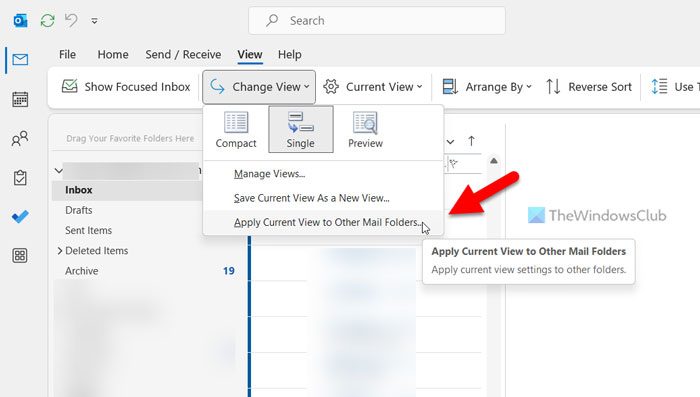
次に、ビューを適用するフォルダーを選択し、わかりましたボタン。
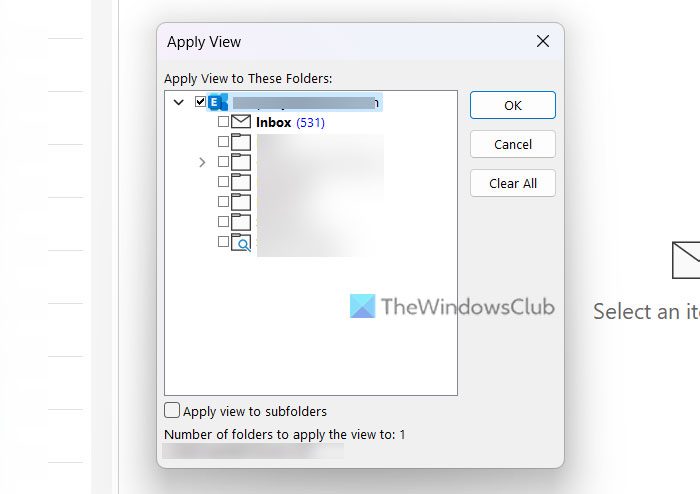
完了すると、下書き、アーカイブ、迷惑メールなどを含むすべてのフォルダーに適用されます。
それだけです!このガイドがお役に立てば幸いです。
Outlook ビューをリセットまたは復元できない
前述の手順を使用して Outlook ビューをリセットまたはデフォルトに復元できない場合は、ビューがユーザーまたはアドインによって変更されたことを意味します。その場合、デフォルトのコンパクト ビューに似た新しいビューを作成する必要があります。このガイドに従って、Outlook アプリで新しいビューを作成する。
Outlook を元のビューにリセットするにはどうすればよいですか?
Outlook を元のビューにリセットするには、ビューをリセットオプション。ただし、お使いのバージョンの Outlook アプリでこのオプションが利用できない場合は、ビュータブをクリックして展開しますビューの変更オプション。次に、コンパクトオプションを選択して、現在のビューを他のメール フォルダーに適用するオプション。完了したら、すべてのフォルダーを選択し、わかりましたボタン。
Windows で Outlook ビューを修正するにはどうすればよいですか?
間違った表示オプションを選択した場合は、前述の手順を実行してデフォルトのオプションに設定できます。つまり、[表示] タブから表示設定を変更できます。 3 つのオプションがありますが、選択する必要があります。コンパクトこれは、Outlook を PC にインストールしたときに付属する既定のオプションであるためです。