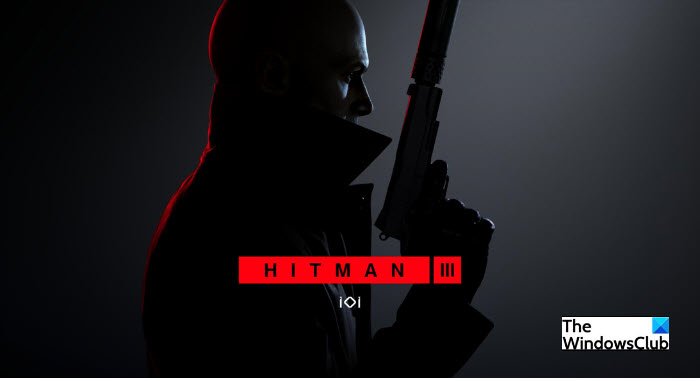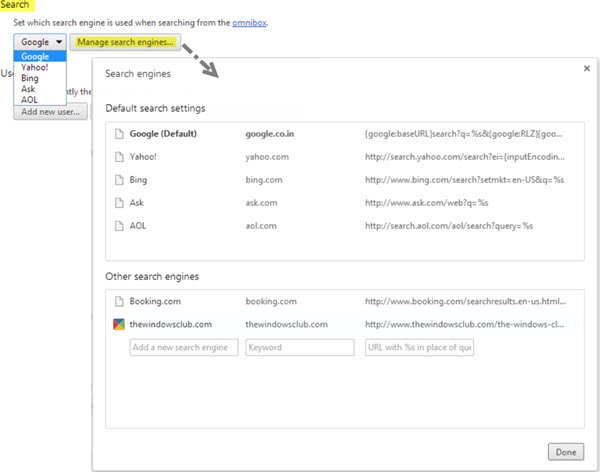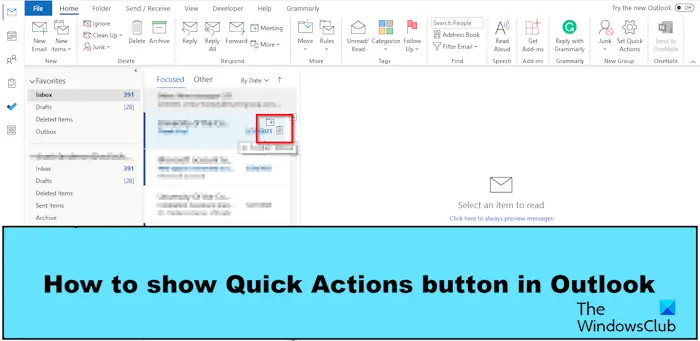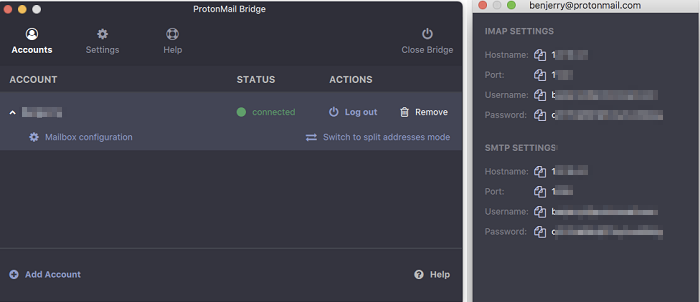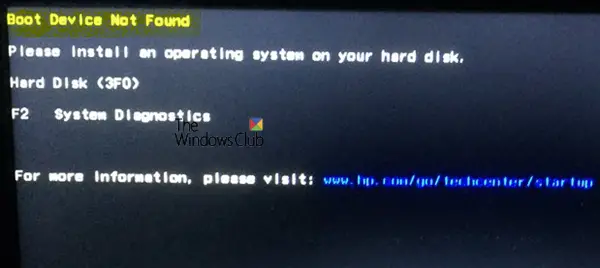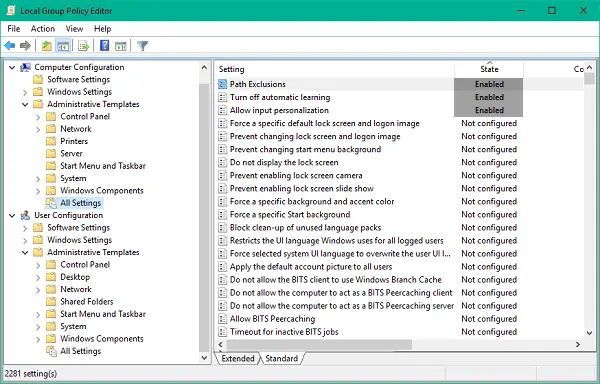ビューでマイクロソフトのアウトルックフォルダー内のアイテムの見た目に関して、さまざまなレイアウトが可能になります。この記事では、Microsoft Outlook で受信トレイ フォルダーのビューを作成および変更する方法を説明します。
Outlook で受信トレイの表示を変更する方法
各フォルダーでは、フォント タイプ、フォント サイズ、閲覧ウィンドウ、およびフォルダー内のその他の項目を変更およびカスタマイズできます。変更できます受信箱ビュー要件に応じてフォルダー内のアイテムを整理します。詳細ビュー設定を使用して、現在のビューをカスタマイズすることもできます。詳細ビュー設定には、フィールドの削除と追加、グループ化、並べ替え、フィルタリング、列の書式設定、その他の設定が含まれます。
必要に応じて、受信トレイ フォルダーまたはその他のフォルダーの現在のビューを別のビューに変更できます。
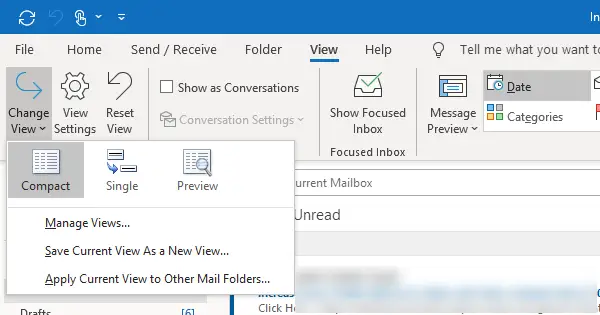
これを行うには、Microsoft Outlook を開き、ビュータブ;そしてその下に現在のビューをクリックして、ビューの変更ドロップダウンメニュー。次の 3 種類のビューが表示されます。
- コンパクト、
- 独身、そして
- プレビューします。
コンパクト ビューがデフォルトのビューです。クリックビューの管理ビューを作成、変更し、受信トレイ フォルダーに適用します。新しいビューを作成したり、ビューを変更およびコピーしたり、リセットしたりすることもできます。このウィンドウには、現在のフォルダーとその関連設定で使用可能なすべてのビューが表示されます。
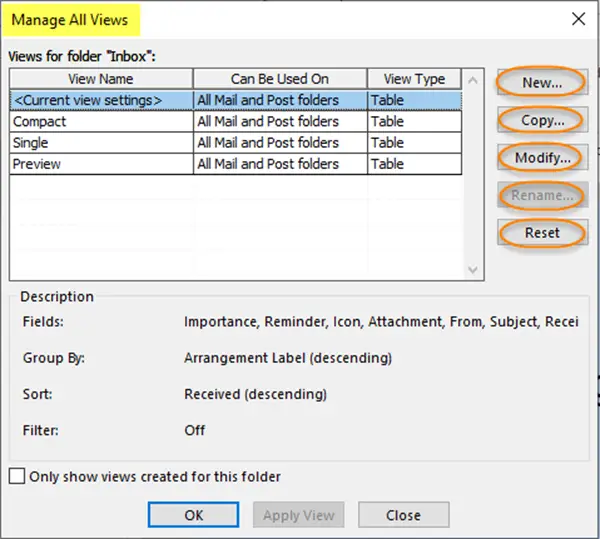
で新しいビューの作成ウィンドウで、新しいビューの名前を入力し、必要なビューのタイプとフォルダーの表示/非表示を選択します。クリックわかりました続行します。
ビューの種類には、次のようなさまざまなオプションがあります。'テーブル'、項目を列と行に表示します。'人々'、人のリストを表示します。「タイムライン」、一定期間にわたってアクセスされたアイテムを表示します。'カード'、アイテムをカード ビューにレイアウトします。'名刺'、代替ビューを使用してアイテムを表示します。「日/週/月」、項目を日/週/月のスタイルで表示します。'アイコン'、項目のアイコンが表示されます。
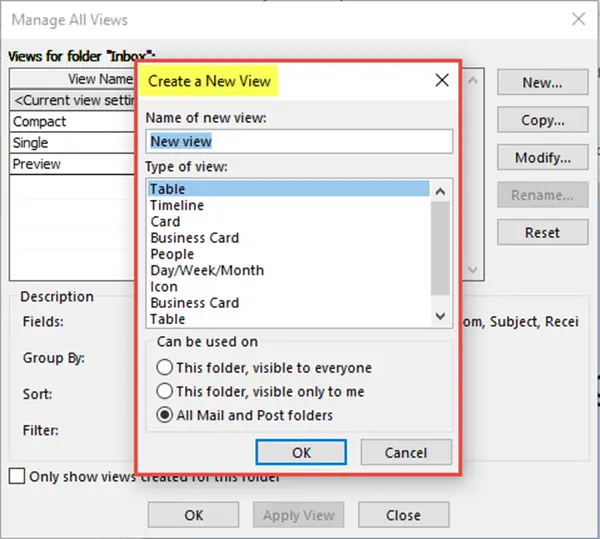
詳細表示設定
現在のビューをカスタマイズするには詳細ビュー設定をクリックして、設定の表示のオプション現在のビューグループ。 [詳細ビュー設定] ダイアログ ボックスが開きます。をクリックしてくださいその他の設定。ここで、ビュー内の項目のフォント表示を調整できます。デフォルトの受信トレイ ビューでメッセージ プレビューのフォント サイズ、送信者名、および件名を変更するには、行フォント。好みのフォント、フォントスタイル、フォントサイズを選択し、 をクリックします。わかりましたをクリックして設定を保存し、変更を適用します。
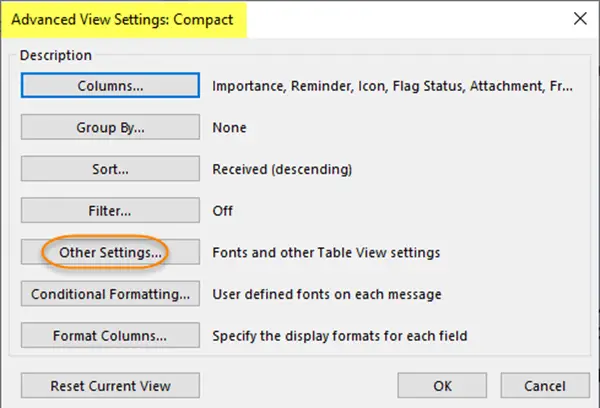
メッセージ プレビュー (件名と送信者の下に表示されるメッセージ テキストの行) のフォント、フォント スタイル、サイズを変更する場合は、フォント下メッセージのプレビュー。
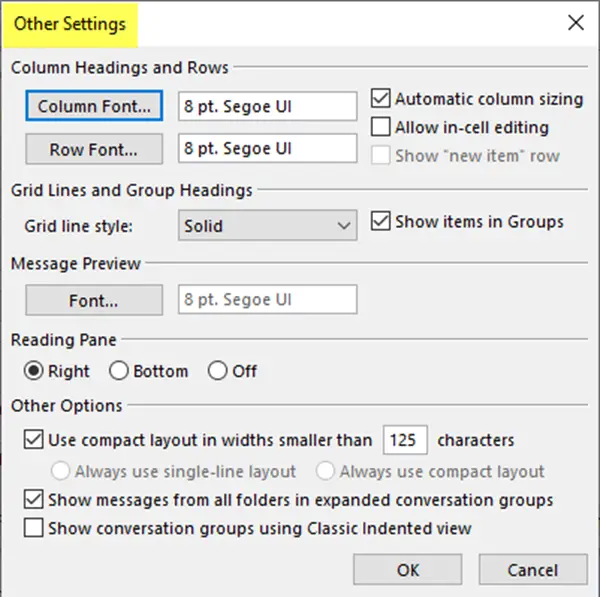
詳細ビュー設定ダイアログ ボックスには、並べ替え、フィルタリング、列の書式設定などに関連するその他のさまざまな設定があります。列の追加または削除、列の順序の選択、項目の並べ替えとフィルター、条件付き書式のルールの設定、および現在のビューの設定をフォルダーの元のデフォルト設定にリセットすることができます。アイテムが指定された基準に一致するかどうかに基づいてビュー内のアイテムの外観を変更することで、Outlook の受信トレイ ビューを変更する場合は、 をクリックします。条件付き書式設定。
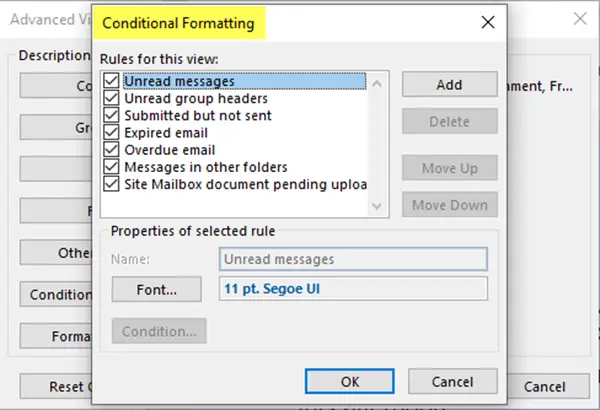
ダイアログ ボックスが開き、指定された基準に一致するアイテムに条件付き書式を適用するルールを作成できます。新しいルールをリストに追加するには、追加ダイアログボックスの右側にあるボタンをクリックします。
メッセージの作成、返信、転送時にメッセージのフォント サイズを変更する
これを行うには、[ファイル] > [オプション] > [メール] > [ひな形とフォント] をクリックします。
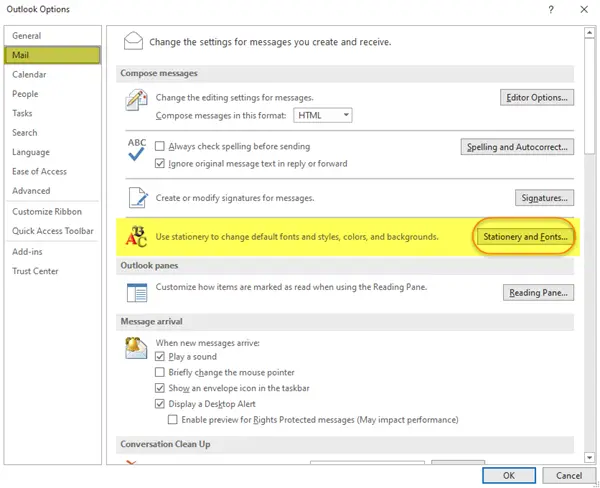
ひな形を使用して、デフォルトのフォント、スタイル、色、背景を変更できます。の下で個人文具タブでクリックしますフォントのために新着メールメッセージまたはメッセージの返信または転送デフォルトのフォント、フォントサイズ、色を変更します。必要な変更を加えて選択しますわかりました。
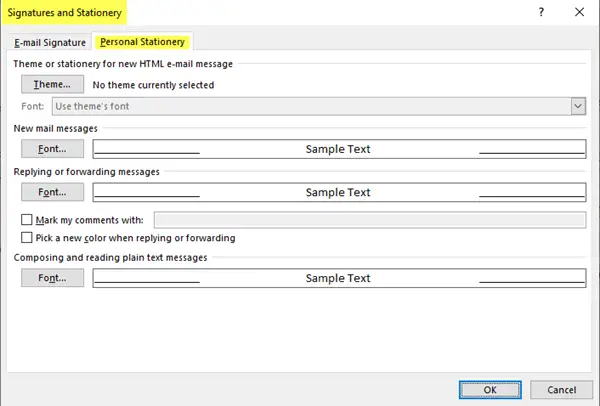
読書中にズームインまたはズームアウトする方法
閲覧ウィンドウではフォントやフォント サイズを変更することはできませんが、簡単に拡大または縮小することができます。これを行うには、閲覧ウィンドウの右下にズーム スライダーが表示されます。
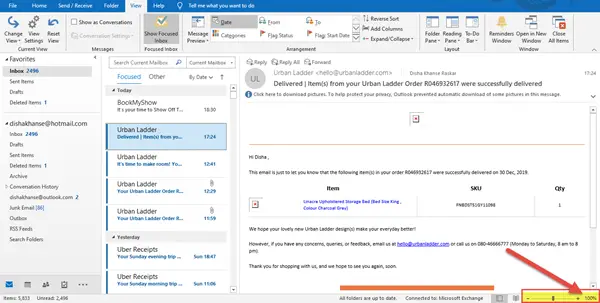
をクリックしてくださいパーセンテージ (通常は 100%)を開くには読書中にズームするダイアログボックス。好みのパーセンテージのレベルを選択して、わかりました。を選択します。私の好みを覚えておいてくださいチェックボックスをオンにして、すべてのメッセージに対して同じズーム レベルを設定します。
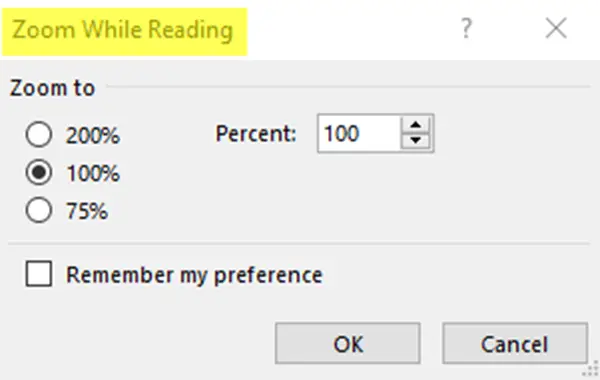
Outlook で電子メールをどのように整理および管理しますか?
Outlook でメールを整理および管理するために、さまざまな方法を試すことができます。さまざまなフォルダーを作成して電子メール メッセージを整理し、必要なときにいつでも電子メールをすぐに見つけられるようにすることができます。 Outlook でのフォルダーの作成は、Gmail でのラベルの作成と似ています。 Outlook では、ユーザーが電子メール メッセージのルールを作成することもできます。
読む: 方法Outlook ビューをデフォルトにリセットするWindowsの場合
Outlook をクラシック ビューに変更するにはどうすればよいですか?
Outlook ビューをリセットすると、Outlook ビューをクラシック ビューに戻すことができます。これを行うには、まず Outlook を閉じてから、実行(Win + R)コマンド ボックス、次のように入力しますOutlook.exe /cleanviewsをクリックして、わかりました。これが機能しない場合は、Outlook を開き、「表示 > 表示の変更、」と選んでくださいコンパクトまたはシングルビュー。
この投稿が、ビューの詳細設定を使用してフォルダーのフォント、フォント スタイル、サイズをカスタマイズすることで、Outlook でビューを作成、変更、管理する方法を学習するのに役立つことを願っています。
ではごきげんよう!
今すぐ読んでください: 方法Outlook で新しい受信電子メール メッセージに対するサウンド アラートを割り当てる。