デスクから離れるとき、私たちは通常、まずラップトップの蓋を閉じてから席を立ちます。これは主に、覗き見を画面から遠ざけるためです。ただし、これはラップトップの電源をオフにしたという意味ではありません。蓋を閉じた状態でもラップトップを実行し続けることが可能です。なぜこれをしたいのですか?もしかしたら、実行する必要のあるバックグラウンド作業があり、ラップトップの蓋を閉じたままにしておく必要があるかもしれません。それでは、保存する方法を見てみましょうモニターの電源が入っており、ラップトップは蓋を閉じた状態で実行されていますWindows 11/10の場合。
Windows 11/10 で蓋を閉じた状態でラップトップを実行する
[電源オプション] で [何もしない] を選択すると、ラップトップの画面を閉じた後でもラップトップを実行し、モニターをオンにしたままにすることができます。蓋を閉じた状態でラップトップを実行し続けるには、「走る' ダイアログ ボックスに次のように入力しますpowercfg.cplボックスに入力し、Enter キーを押します。この操作により、コントロール パネルの電源オプション アプレットが即座に開きます。
ラップトップを閉じているときもモニターをオンにしておく
コンピュータ画面に電源オプション アプレットが表示されたら、「」を選択します。蓋を閉めたときの動作を選択してください' リンクが青で強調表示されます。
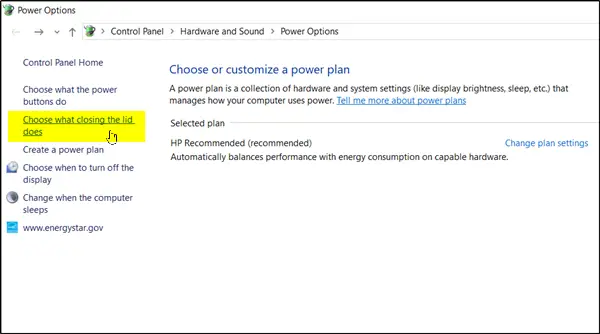
リンクをクリックして「」に移動します電源ボタンとスリープボタンと蓋の設定。
そこで、「」を探してください。蓋を閉めると' オプション。
見つかったら、「」を選択します何もしない「両方のために」バッテリー駆動' そして 'プラグイン済み' オプション。
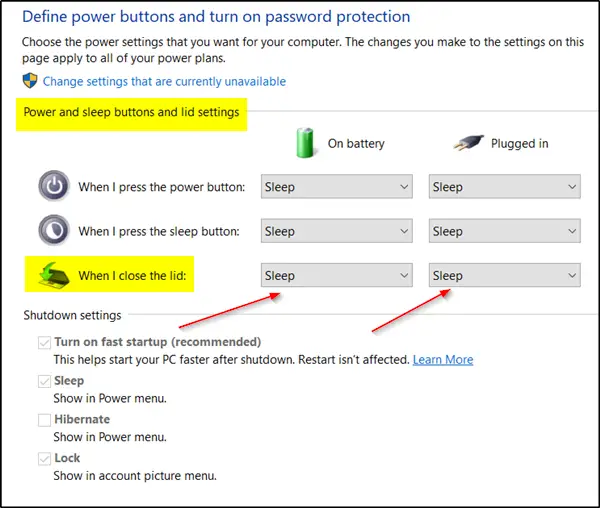
最後に「」を押します。変更を保存' ボタン。
以後、ノートパソコンの蓋を閉めても何も起こりません。
上記を形成します。以前のバージョンの Windows と同様に、Windows 10 でもユーザーが非アクティブ期間中または蓋が閉じているときに PC が行うべき動作を構成できると結論付けることができます。実行できるアクションは 3 つあります。
- 休止状態– 名前が示すように、このアクションでは、ラップトップの蓋を閉じると Windows 10 コンピューターが休止状態モードになります。
- シャットダウン– このオプションはシャットダウン プロセスを開始し、未保存のデータが存在しない場合はマシンをシャットダウンします。場合によっては、まだ実行中のアプリケーションがいくつかあることがわかります。続行する前にそれらを保存するようにユーザーに通知します。
- 何もしない– この一連のアクションに従うことにした場合、ラップトップの蓋が閉じていても、Windows は何も実行しません。不必要なアクティビティは停止しますが、実行は続けられます。
それでおしまい!
今すぐ読んでください:Windows ラップトップの蓋を閉じた状態でスリープを解除する方法?


![deepseek検証コードが受信されていない[修正]](https://rele.work/tech/hayato/wp-content/uploads/2025/02/DeepSeek-Verification-code-not-received-Fix.jpg)



