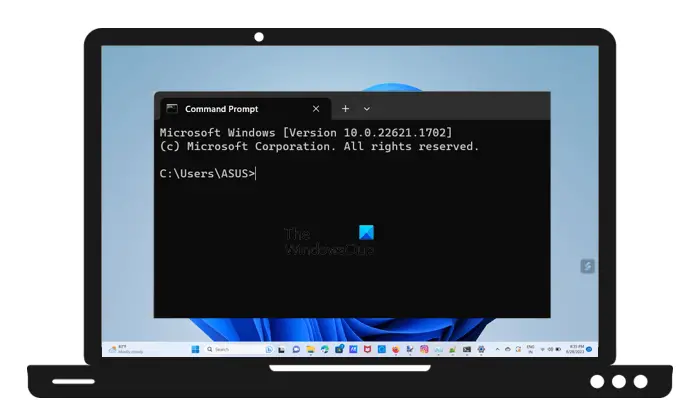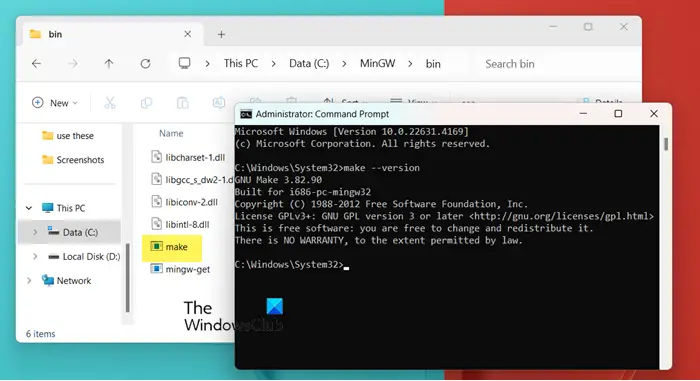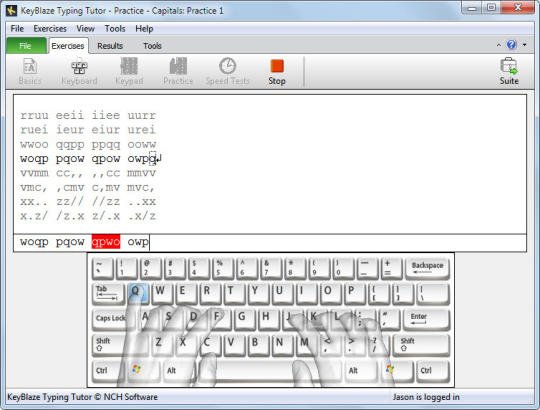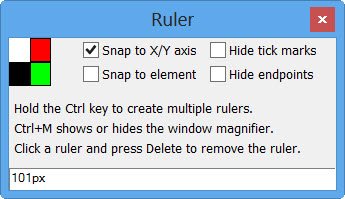Mozilla Firefox と Google Chrome にはすべて、ユーザーが後で参照できるように Web ページを保存できる機能があります。通常、これは HTML ファイルとして実行されますが、最近では追加のオプションがあります。上記のブラウザを使用して、Web ページを PDF ドキュメントとして保存することもできます。この記事では、各 Web ブラウザーがデフォルトで提供する拡張機能やその他のツールを使用せずに、これを行う方法を説明します。
Web サイトを PDF として保存する作業は非常に簡単です。ユーザーが仕事を完了するために何百万もの困難を経験する必要がないことを保証することに成功したブラウザメーカーに、私たちは小道具を与える必要があります。
これらすべてを行う方法について詳しく説明します。
Chrome で Web ページを PDF として保存する方法
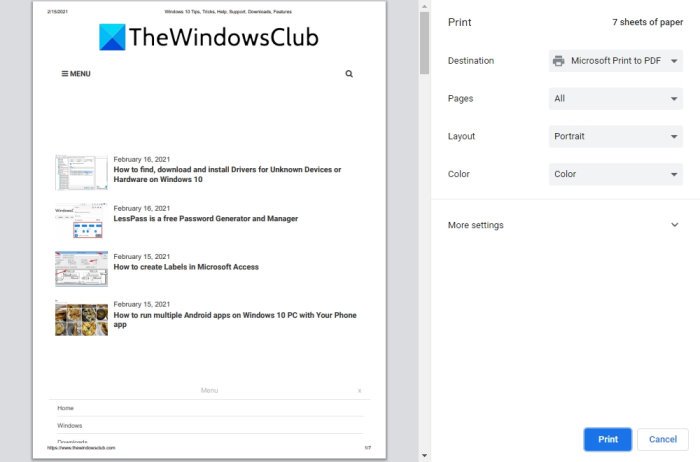
Chrome ブラウザで Web ページを PDF として保存するには、次の手順に従います。
- Chromeを起動する
- ウェブページにアクセスしてください
- クリックCTRL + Pをクリックして「印刷」タブを起動します。
- それが完了したら、選択しますPDFとして保存、
- をクリックしてタスクを完了します。保存ボタン。
ヒント: この投稿では、その方法を詳しく説明します。Edge Browser で Web ページを PDF ファイルとして保存する。
Firefox で Web ページを PDF として保存する方法
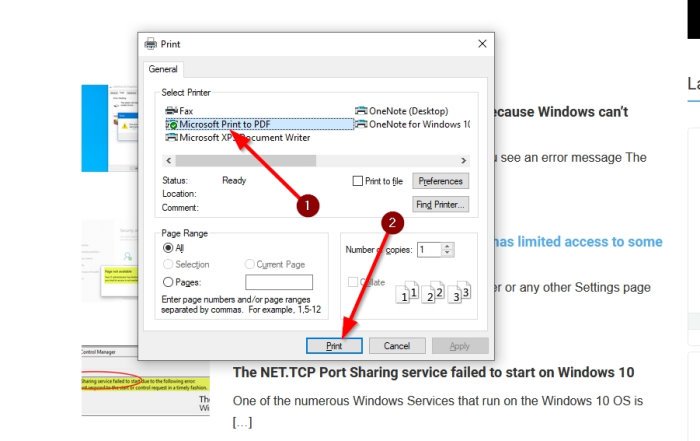
Firefox でこの行為を行う場合は、まずブラウザーを通じて Web ページにアクセスすることをお勧めします。
- 次に、をクリックしますCTRL + Pをクリックして印刷タブを起動します。
- そこから選択しますMicrosoft Print to PDF。
- 最後に、印刷する一番下のボタン
- 次に、ファイルを保存する場所を決定します。
これは、コンピュータにプリンタがインストールされているかどうかに関係なく機能することに注意してください。
それでおしまい!