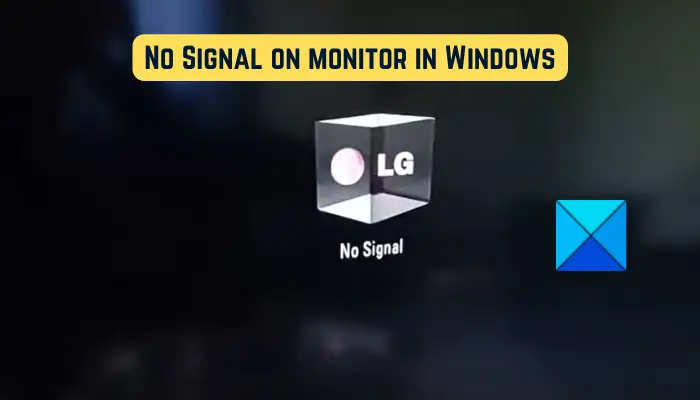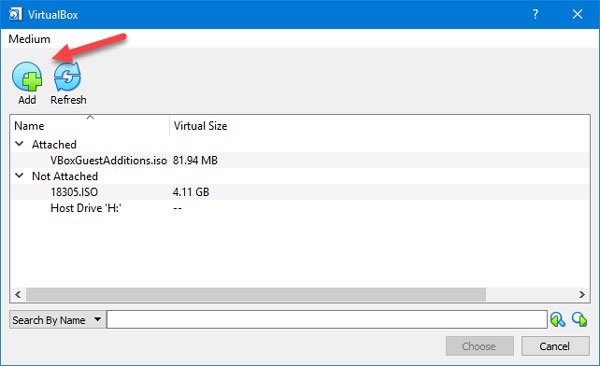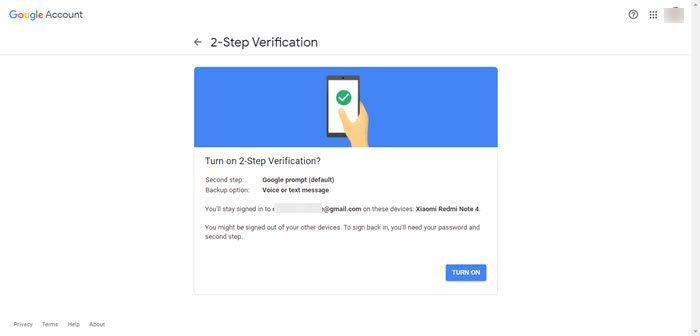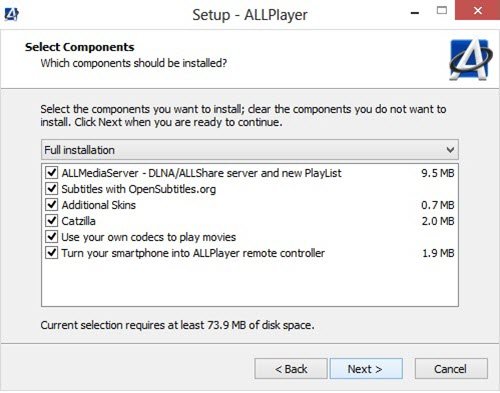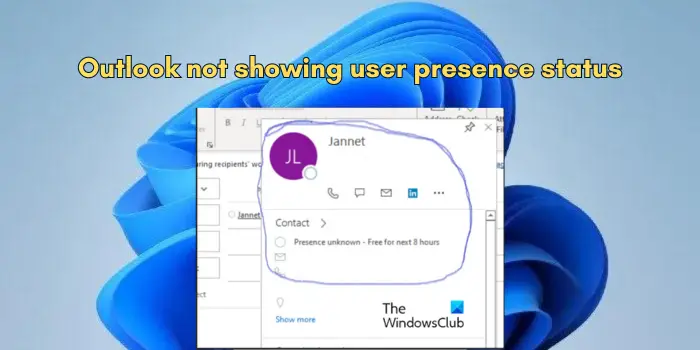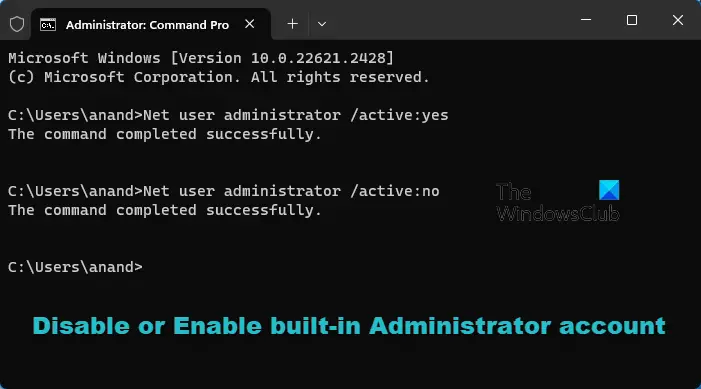この投稿では、その方法を紹介しますコマンドプロンプトを使用して、スケジュールされた時間にWindows 11/10 PCをシャットダウンします。。選択した時間を入力し、CMD またはコマンド プロンプト ウィンドウを使用してコマンドを実行できます。その後は Windows OS が残りを処理します。必要に応じて、アイドル時に Windows を自動的にシャットダウンできます。スケジュールされた時刻になると、PC またはラップトップの電源が自動的にオフになります。必要に応じていつでもスケジュールされたシャットダウンをキャンセルすることもできます。
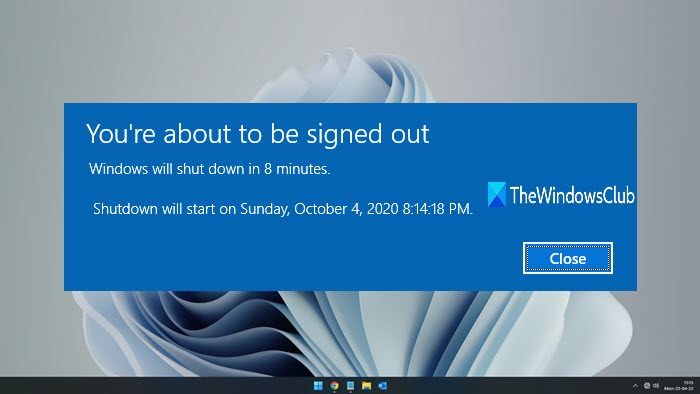
シャットダウンのスケジュール設定は、何らかの理由で PC/ラップトップから離れなければならないが、何らかの作業 (ダウンロードなど) が始まる前に PC を閉じることができない場合に便利です。その場合は、タイマーを設定して、選択した時間に Windows が PC をシャットダウンできるようにするだけです。使えるのに、シャットダウンをスケジュールするための Windows タスク スケジューラ, コマンド プロンプトを使用する方法も、より簡単な方法で試すことができます。
上の画像では、入力した時刻にシャットダウンがスケジュールされているというメッセージが表示されていることがわかります。
Windows 11/10のコマンドプロンプトを使用して自動シャットダウンをスケジュールする
次の手順に従って、コマンド プロンプトを使用して Windows 11/10 で自動シャットダウンをスケジュールできます。
- コマンドプロンプトを起動する
- コマンドを入力して実行する
- シャットダウンメッセージを閉じる
- シャットダウンを中止します。
この基本的な手順には CMD ウィンドウが必要です。 「cmd」と入力するだけですコマンドの実行(Win+R)ボックスまたは検索ボックスそして Enter を押します。
CMD ウィンドウを開いた後、次のコマンドを入力して実行します。
Shutdown -s -t yyyy
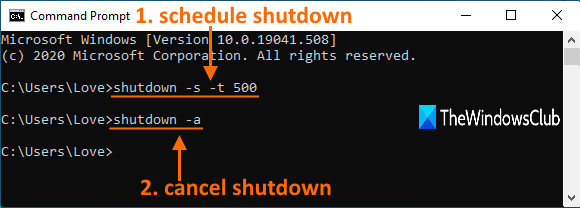
交換するyyyy500 や 3600 などの数字を使用します。ここ、yyyy秒単位です。したがって、「60」と入力した場合は、単に 60 秒または 1 分を意味します。
設定した時間に Windows がシャットダウンされるというメッセージが表示されます。そのメッセージを閉じても構いません。
次回自動シャットダウンをスケジュールする必要がある場合は、上記の手順を繰り返す必要があります。
スケジュールされた自動シャットダウンをキャンセルする
また、スケジュールされたシャットダウンをキャンセルするn.一部のシャットダウンがすでにスケジュールされている場合、別のシャットダウン タイマーを追加することはできません。その場合は、スケジュールされたシャットダウンをキャンセルする必要があります。
シャットダウンをキャンセルまたは中止するには、次のコマンドを実行します。
Shutdown -a
それだけです。
いくつかありますシャットダウンをスケジュールするための無料のサードパーティ ツールコマンド プロンプトを使用することもできますが、非常に簡単な組み込みオプションです。