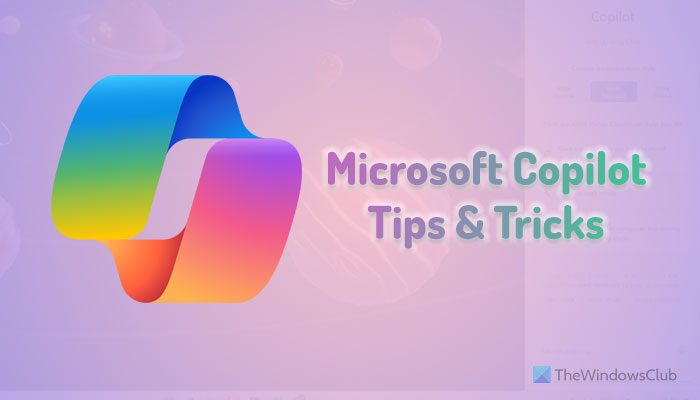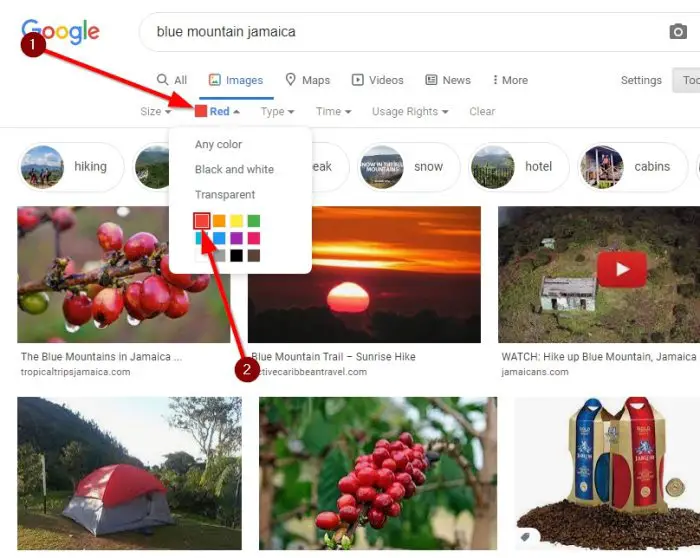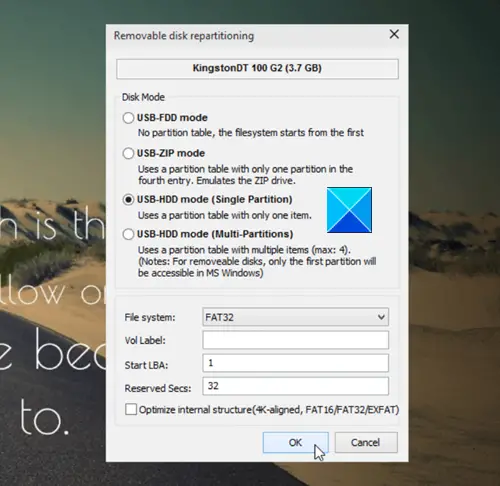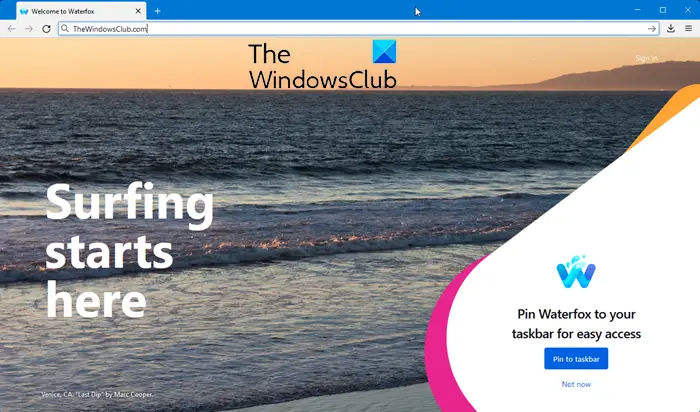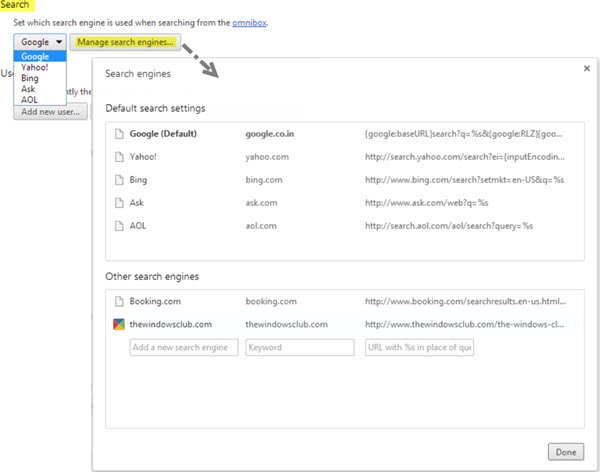システム障害によって進行状況を失いたくない人はいないため、プラットフォームに関係なく、システムのバックアップを保存する方法があります。この投稿では、RsyncにRaspberry Piをバックアップせずにバックアップする面倒。これは、単にシステムのバックアップを作成し、必要に応じて復元できるコマンドライン ツールではありません。
Raspberry Piのバックアップを取る
このチュートリアルでは、Raspberry Pi のバックアップを作成し、スケジュールを設定し、そのバックアップを使用して復元する方法を学びます。
- Rsync を使用してバックアップを作成する
- 完全バックアップを作成し、Cronjob を使用してスケジュールする
- バックアップを使用して復元する
それらについて詳しく説明しましょう。
1] Rsync を使用してバックアップを作成する
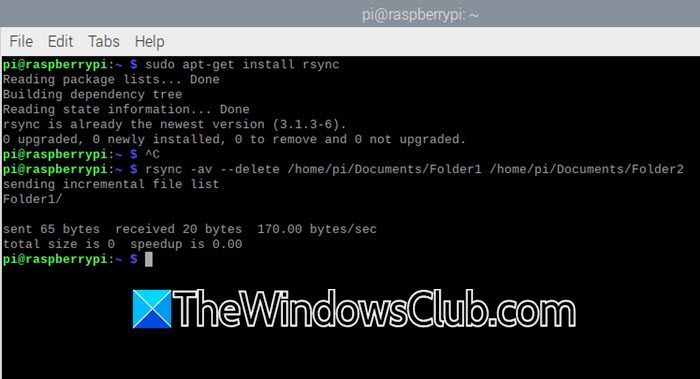
Rsync は、ファイルの同期と転送に使用される便利なコマンドライン ツールです。ファイルの変更された部分のみをコピーするため、バックアップの作成に最適です。これにより、時間とリソースが節約されます。 Rsync は、頻繁に変更される大きなファイルやフォルダーをバックアップする場合に特に便利です。
ほとんどの Raspberry Pi にプリインストールされていますが、それでもこちら側で確認してインストールする必要があります。そのためには、次の手順を実行します。ターミナルそして次のコマンドを実行します。
sudo apt-get install
というメッセージが届いたら、rsync はすでに最新バージョンですが、機能がインストールされているので、バックアップを続行できます。
次に、バックアップを保存する場所を決定する必要があります。これは、外部ドライブ、ネットワーク接続ストレージ (NAS)、コンピュータ上のフォルダ、またはネットワーク上の別のコンピュータである可能性があります。
バックアップを作成するには、次のコマンドを実行する必要があります。
rsync -av --delete /path/to/source /path/to/destination
では、このコマンドを詳しく見てみましょう。
- あるまたはアーカイブファイルのアクセス許可、タイムスタンプ、その他の属性を保持します。
- vまたは冗長なコピーされるファイルの詳細な出力が表示されます。
- -消去ソースに存在しなくなったファイルを宛先から削除します
正しいソースと宛先のパスを指定してコマンドを実行してください。
バックアップを作成した後に確認する必要がある場合は、次のコマンドを実行できます。
rsync -avn --delete /path/to/source /path/to/destinationファイルがリストされていない場合、バックアップは最新です。
2] 完全バックアップを作成し、Cronjob を使用してスケジュールを設定します。
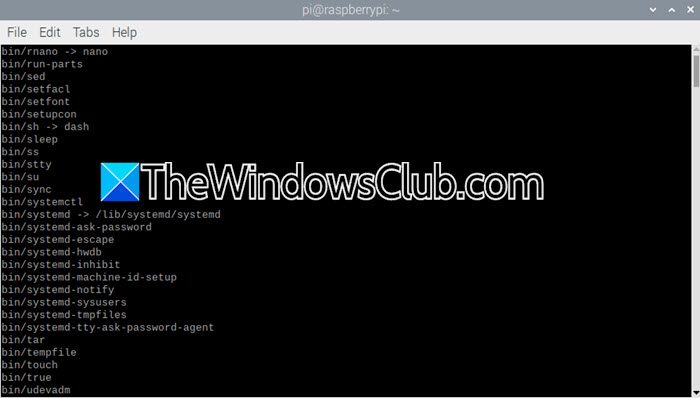
Linux OS に精通している場合は、Crontab にバックアップをスケジュールするオプションがあることをご存知でしょう。ただし、その前に、Raspberry Pi の完全バックアップを作成する方法を学びます。
完全バックアップを作成するため、SD カードやバックアップを保存できる外部ドライブなどのバックアップ先を用意する必要があります。ファイル権限を保持するために、バックアップ ドライブが ext4 などの Linux 互換ファイル システムでフォーマットされていることを確認してください。
sudo rsync -avxhP --delete / /backup-location
ただし、バックアップ コマンドを実行する前に、除外したいディレクトリがいくつかある場合は、それらすべてのリストを作成し、それらをファイルに追加します。除外されたディレクトリ.txt。それを入手したら、次のコマンドを実行できます。
sudo rsync -avxhP --delete --exclude-from=/text-file-location/excluded-directories.txt / /home/backup/rootfs/このコマンドは、Raspberry の完全バックアップを取得し、excluded-directories.txt ファイルに記載されているディレクトリと/home/backup/rootfs/ディレクトリファイルが保存される場所です。
ここで、バックアップをスケジュールするスクリプトを作成しましょう。その前に、という新しいディレクトリを作成します。バックアップで/ホーム/パイ位置。
#!/bin/bash # Define backup and log paths BACKUP_DIR="/home/pi/backup" LOG_PATH="logfile-location/backup.txt" # Verify if the backup directory is mounted if ! grep -qs "$BACKUP_DIR" /proc/mounts; then echo "Backup drive not mounted at $BACKUP_DIR" >> $LOG_PATH exit 1 fi # Log the current date and time echo "Backup started: $(date)" >> $LOG_PATH # Execute rsync to back up the root file system sudo rsync -avxhP --delete \ / "$BACKUP_DIR/rootfs/" \ >> $LOG_PATH 2>&1 # Confirm the backup completion echo "Backup completed: $(date)" >> $LOG_PATH echo "----------------------" >> $LOG_PATH
logfile-location/backup.txt を実際のバックアップの場所に置き換えてください。
ファイルに名前を付けますバックアップフル.sh。
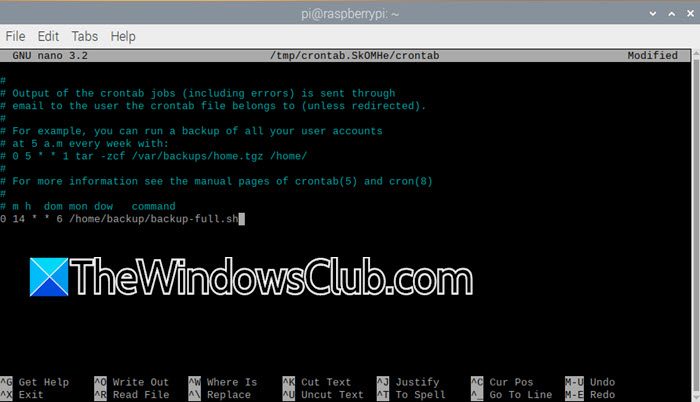
スケジュールを立てる前に、実行しましょうchmod +x バックアップ-pi.sh。スケジュールするには、次のように入力します。crontab -e、そして行を追加します0 14 * * 6 /バックアップスクリプトの場所/バックアップフル.sh。
ファイルを保存できるようになりました。
3] バックアップを使用して復元する
バックアップを作成し、スケジュールを設定したので、それを使用してシステムを復元する方法を見てみましょう。ディレクトリを復元する場合は、次のクエリを実行します。
rsync -av /home/backup/rasp /home/backup/rasp1/ホーム/バックアップ/ラスプはバックアップ ファイルのコピー元の宛先です。一方、/ホーム/バックアップ/rasp1ファイルのコピー先の場所です。
システムを復元するには、Raspberry Pi OS の新しいコピーを新しい SD カードにインストールします。インストールしたら、Pi を起動し、初期セットアップを完了します。その後、バックアップドライブをPiに接続します。すべてが接続され、動作したら、次のコマンドを使用してバックアップを復元します。
sudo rsync -avxhP /home/backup/rootfs/ /完了したら、コンピュータを再起動すれば準備完了です。
読む:デフォルト設定で Raspberry Pi モジュールをセットアップする方法
Raspberry Pi を保存するにはどうすればよいですか?
Raspberry Pi を保存したい場合は、オペレーティング システムのバックアップを作成できます。 Rsync コマンドユーティリティを使用します。 SD カードを接続し、前述のコマンドを使用して完全バックアップを作成するだけです。
読む:Raspberry Pi で XRDP を使用してリモート デスクトップ アクセスを有効にする
Raspberry Pi をワイプしてリセットするにはどうすればよいですか?
Raspberry Pi を出荷時設定にリセットするオプションはありません。この場合にできることは、SD カードに Raspberry Pi OS を再インストールすることだけです。これにより、すべてのデータが消去されます。これらのディレクトリのバックアップを再インストールする前にいくつかの項目を保持したい場合は、前述のチュートリアルに従ってください。
こちらもお読みください:Raspberry Pi に Windows IoT Core をインストールします。