あなたがしたい場合はWindows 11/10 で PowerShell をアンインストールする、その方法は次のとおりです。 Windows 11/10 PC から Windows PowerShell または PowerShell を完全に削除するには複数の方法があり、ここではそれらすべてについて説明します。
Windows 11/10でPowerShellをアンインストールする方法
Windows 11/10 で PowerShell をアンインストールするには、次の方法に従います。
- 他のアプリと同様にアンインストールします
- Windows の機能を使用してアンインストールする
- DISM を使用して PowerShell を無効にする
- Windows の設定を使用してアンインストールする
これらの方法のいずれかを使用して PowerShell を削除できます。
1] 他のアプリと同様にアンインストールします
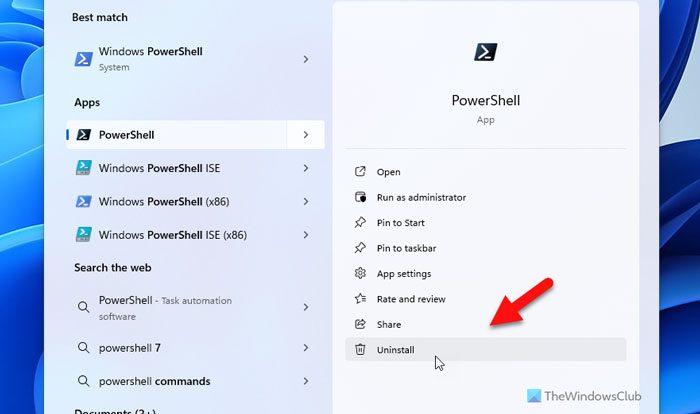
他のプログラムと同様、PowerShell は簡単にアンインストールできます。
[スタート] メニューの検索ボックスに「PowerShell」と入力します。 PowerShell のすべてのバージョン (PowerShell (x86)、PowerShell、PowerShell 7 など) が明らかになります。それらのいずれかを右クリックし、次のことを選択します。アンインストール。メニューを展開してアンインストールを選択することもできます。
アンインストールできない唯一のバージョンは、PowerShell ISE (別名 Windows PowerShell 統合スクリプト環境) です。これは、単一の Windows ベースのグラフィック ユーザー インターフェイスでコマンドを実行し、スクリプトを作成、テスト、デバッグできる開発者にとって役立ちます。
2]「プログラムと機能」を使用してアンインストールする
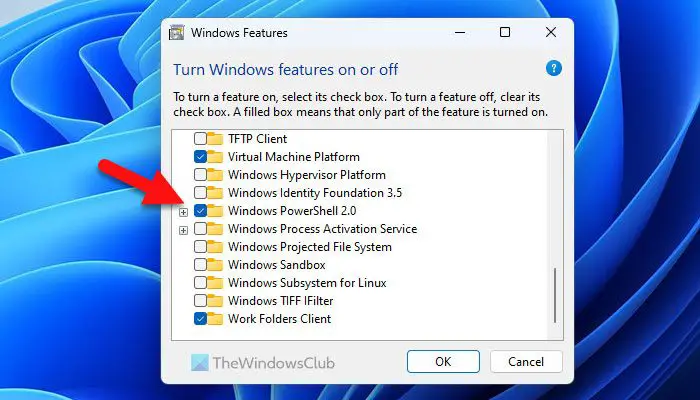
- タイプコントロール「ファイル名を指定して実行」プロンプト (Win + R) で「Enter」キーを押します。
- 「プログラムと機能」を見つけてクリックします
- 次に、左側のパネルにある「Windows 機能の有効化または無効化」リンクをクリックします。
- 表示されたプログラムのリストから PowerShell 2.0 を見つけてチェックを外します。
- [OK] をクリックし、プログラムによる PowerShell のアンインストール プロセスを完了させます。
3] DISMを使用してPowerShellを無効にする
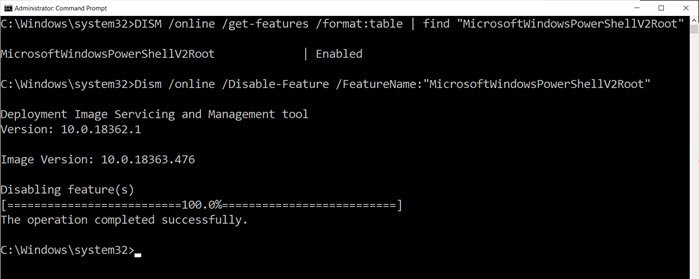
実行プロンプト (Win + R) で「CMD」と入力し、Shift + Enter を押して、昇格した特権でコマンド プロンプトを開きます。起動したら、コマンドを入力して実行して確認します。
DISM /online /get-features /format:table | find "MicrosoftWindowsPowerShellV2Root"
「有効」と表示されている場合は、次のコマンドを入力して無効にします。
Dism /online /Disable-Feature /FeatureName:"MicrosoftWindowsPowerShellV2Root"
気が変わった場合は、次のコマンドを実行して再度有効にすることができます。
Dism /online /Enable-Feature /FeatureName:"MicrosoftWindowsPowerShellV2Root"
4] Windowsの設定を使用してアンインストールする
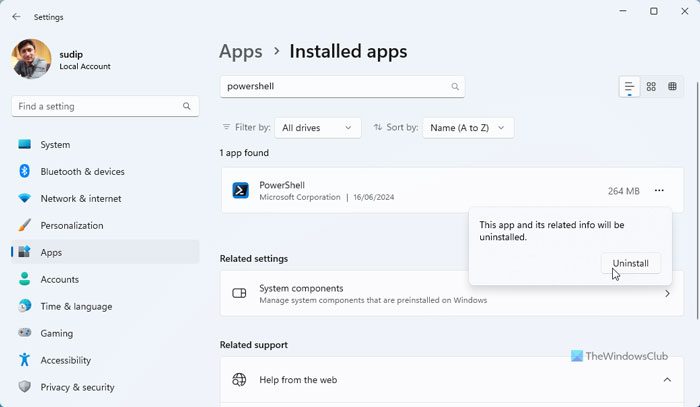
Microsoft Store から PowerShell をインストールした場合は、Windows の設定パネルを使用してアンインストールできます。 Windows 設定を使用して PowerShell をアンインストールするには、次の手順に従います。
- プレスウィン+アイをクリックして Windows の設定を開きます。
- に行くアプリ > インストールされているアプリ。
- PowerShell を見つけて、3 点アイコンをクリックします。
- 選択アンインストール。
- をクリックします。アンインストールボタンをもう一度押します。
それでおしまい。
PowerShell 自体はそのままにしておくことができ、削除する必要はまったくありません。実は、放っておいてもいつか役に立つかもしれません。それはあなたが必要とするツールですプリインストールされたアプリをアンインストールする。したがって、それを保持することを検討してもよいでしょう。
この投稿が Windows 11/10 PC から PowerShell を削除するのに役立つことを願っています。
読む:Windows で PowerShell を無効にする方法
Windows 11 から PowerShell を完全に削除するにはどうすればよいですか?
Windows 11 から PowerShell を完全に削除するには、Windows の機能の方法または Windows の設定の方法を使用できます。 Windows の機能ウィザードで、[Windows PowerShell] チェックボックスのチェックを外し、[OK] ボタンをクリックします。 Windows の設定方法では、[アプリ] > [インストールされているアプリ] を開き、PowerShell を見つけて、3 点アイコンをクリックし、[アンインストール] を選択します。次に、もう一度「アンインストール」ボタンをクリックします。
PowerShellは削除できますか?
はい、PowerShell は Windows 11/10 PC から削除できます。そのためには、Windows の機能、Windows の設定、DISM などの助けを得る必要があります。前述のいずれかの方法を実行して、Windows 11/10 から PowerShell を削除または削除できます。
読む: 「PowerShell_ise は動作を停止しました」というエラーでフラッシュした後に Windows PowerShell がクラッシュする






