Windows 11/10 には、PowerShell クロスプラットフォーム ツールがプリインストールされています。これは、簡単なコマンドを入力するだけでいくつかのタスクを簡単に実行できるようにする非常に重要なツールです。コマンドを実行して、設定のさまざまな変更、いくつかの問題のトラブルシューティング、機能の管理、作業の自動化などを行うことができます。
Windows PowerShellは、Windows オペレーティング システムに含まれる不可欠で便利なアプリケーションです。ただし、悪意のあるコマンドの実行による不要な変更を避けるために、無効にする必要がある場合があります。このツールは、悪意のあるスクリプトを実行し、ファイル システムとレジストリにアクセスする悪意のあるソフトウェアを作成するために、脅威アクターによって使用されます。つまり、このツールは一部のハッカーが悪意のあるコマンドを実行するためにも使用していると言えます。
このような場合、PowerShell アプリケーションを無効にする必要がある場合は、この記事が役に立ちます。この記事では、セキュリティ ポリシーとローカル グループ ポリシー エディターを使用して PowerShell アプリケーションを無効にする方法について説明します。それらを詳しく見てみましょう。
Windows 11/10 で PowerShell を無効にする
続行する前に、次のことをお勧めします。システムの復元ポイントを作成する。次に、以下の提案に従って、Windows 10 で Windows PowerShell を無効にします。
1] セキュリティ ポリシーを使用して Windows で PowerShell を無効にする
ローカル セキュリティ ポリシーは、Windows 10 で PowerShell アクセスをブロックする方法をユーザーに提供します。これを行うには、以下の手順に従ってください。
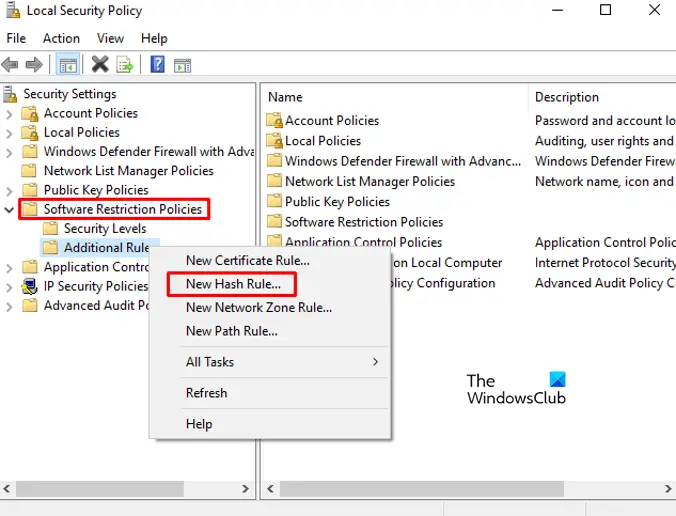
- [スタート] をクリックし、「ローカル セキュリティ ポリシー」と入力し、メニュー リストから結果を選択します。
- 左側のペインに移動して展開しますソフトウェア制限ポリシー。
- を右クリックします。追加ルールそして、新しいハッシュルールオプション。
- 拡張する方法が見つからない場合は、ソフトウェア制限ポリシー次に、上で右クリックしますソフトウェア制限ポリシーそして、新しいソフトウェア制限ポリシーオプション。
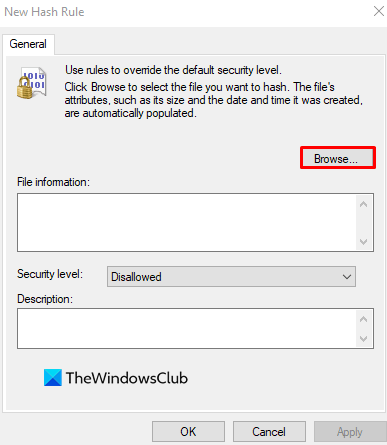
「新しいルールあり」ウィンドウで、ブラウズオプション。次に、Windows + E キーを使用してファイル エクスプローラーを開き、アドレス バーに次のパスの場所を入力して Enter キーを押します。
%SystemRoot%\system32\WindowsPowerShell\v1.0
これにより、32 ビット バージョンの PowerShell が見つかります。を選択します。powershell.exeリストから選択してクリックします開く > 適用 > OK。
PowerShellISE を無効にする
Windows 10 コンピューターで PowerShellISE を無効にする場合は、リストから (powershell.exe ではなく) powershell_ise.exe を選択します。
[ローカル セキュリティ ポリシー] ウィンドウで、追加ルール[ソフトウェア制限ポリシー] セクションで、新しいハッシュルールボタンをクリックし、ブラウズボタン。
もう一度ファイル エクスプローラーを開き、以下に示すパスをコピーしてアドレス バーに貼り付けます。次に、Enter キーを押して、PowerShell の 64 ビット バージョンを選択します。
%SystemRoot%\SysWOW64\WindowsPowerShell\v1.0
次のページで、下にスクロールして powershell.exe オプションを選択し、開けるボタン。
注記:PowerShellISE を無効にする場合は、powershell_ise.exe オプションを選択する必要があります。
次にクリックします適用するそして、わかりましたボタン。
上記の手順を完了したら、コンピュータを再起動して変更を保存します。これにより、PC 上の Powershell アクセスが無効になります。
2] グループ ポリシーを使用して Windows で PowerShell を無効にする
ローカル グループ ポリシー エディターは、Windows 10 Pro または Enterprise で利用できる強力なツールで、PC 上のいくつかのタスクを容易にします。 Windows 11/10 の Pro または Enterprise バージョンを使用しているユーザーは、グループ ポリシー ツールを使用して PowerShell をブロックできます。グループ ポリシーを使用して PowerShell を無効にするには、次の手順に従います。
まず、 を押します。Windows+Rキーボード ショートカットを使用して、[ファイル名を指定して実行] ダイアログ ボックスを開きます。
タイプgpedit.mscそしてEnterを押します。 [ローカル グループ ポリシー エディター] ウィンドウで、以下のパスに移動します。
[ユーザー構成] > [管理用テンプレート] > [システム]
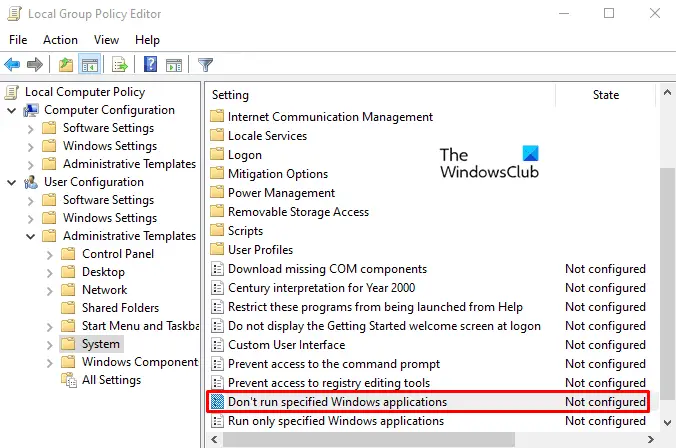
右側のペインに移動し、指定された Windows アプリケーションを実行しないポリシー。
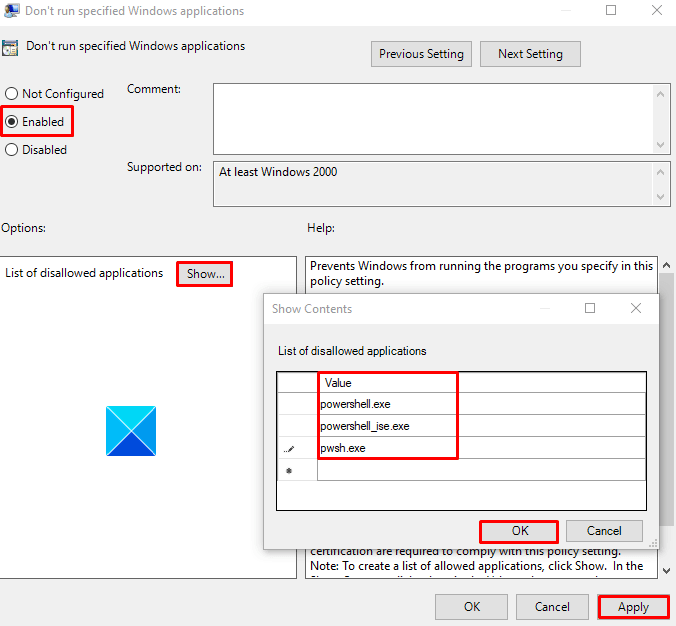
次のページで、有効上の画像に示すようにボタンをクリックします。次に、に行きますオプションセクションをクリックして、見せるボタン。
ここで、新しいセルを開く必要があります。価値列、タイプpowershell.exe、そして、わかりましたボタン。これにより、PowerShell アクセスが無効になります。
PowerShell ISE インターフェイスを無効にすることもできます。これを行うには、新しいセルを開いて次のように入力します。powershell_ise.exeを選択し、「OK」ボタンをクリックします。
ただし、PowerShell 7 を無効にする必要がある場合は、次のように入力します。pwsh.exe新しいセルに入力し、わかりましたボタン。
最後にクリックします適用 > OKをクリックして変更を保存します。
上記のプロセスを完了すると、Powershell にアクセスできなくなります。
ヒント: この投稿ではその方法を示しますPowerShell をアンインストールする。
Windows で PowerShell 7 を無効にする
デバイスに PowerShell 7 がインストールされている場合は、Windows PC からアンインストールすることで無効にできます。従う必要がある手順は次のとおりです。
- スタートボタンを右クリックします
- パワー ユーザー メニューから [設定] を選択します。
- 設定アプリで、「アプリ」カテゴリをクリックします
- 次に、アプリと機能左側のペインからオプションを選択します。
- 次に、右側のペインに移動し、下にスクロールして PowerShell アプリを選択します。
- 「アンインストール」ボタンをクリックします。
- Windows が確認を求めてきた場合は、アンインストールボタンをもう一度押します。
画面上の指示に従ってこのアプリをアンインストールします。アプリとその関連データが削除されます。この方法で、PowerShell バージョン 7 へのユーザーのアクセスを無効にすることができます。






