Intel は消費者向けラップトップで非常に人気があり、Intel グラフィックス コンポーネントがグラフィックスを強化しています。また、他のすべてのことと同様に、Windows ユーザーが Windows に関する問題に直面していることも意味します。ほとんどの場合、問題は修正できるドライバーを更新することによって。そこでこの記事では、Windows 11/10 でインテル グラフィックス ドライバーを更新する方法を紹介します。

グラフィックドライバーを更新する必要があるのはなぜですか?
グラフィックス関連の問題が解決されるため、更新してください。たとえば、新しいゲームをプレイするときに視覚的に破損する場合、Windows ではグラフィック ドライバー エラーが発生します。ほとんどの推奨事項ではドライバーが到着したらすぐに更新するよう求められますが、それに問題がないかどうかを確認してください。同様に、Windows を更新していて問題が発生した場合は、ドライバーが古いため、インストールする必要があります。
注記:第 6 世代 Intel プロセッサー以降を使用している場合は、グラフィックス ドライバーをアップグレードした後も、コンピューター製造元のカスタマイズがそのまま残ります。自分に合ったエクスペリエンスを実現するように設定を調整している場合に便利です。
Windows 11/10でインテルグラフィックスドライバーをアップデートする方法
これらは、管理者アカウントを使用して Intel グラフィックス ドライバーを更新する簡単な方法です。
- インテルドライバーとサポートアシスタントを使用する
- インテル ダウンロード センターからドライバーを手動でインストールする
- Windows のオプションのアップデートを確認する
グラフィックス ドライバーのインストール後に問題が発生した場合は、必ずシステムの復元ポイントを作成してください。また、グラフィックス ドライバーがシステムと互換性がなく、BSOD が発生する可能性があるため、USB ブート可能デバイスを手元に用意しておくことをお勧めします。システムの復元と起動可能な USB を使用すると、すぐにシステムを元に戻すことができるはずです。
1] インテルドライバーとサポートアシスタントを使用する
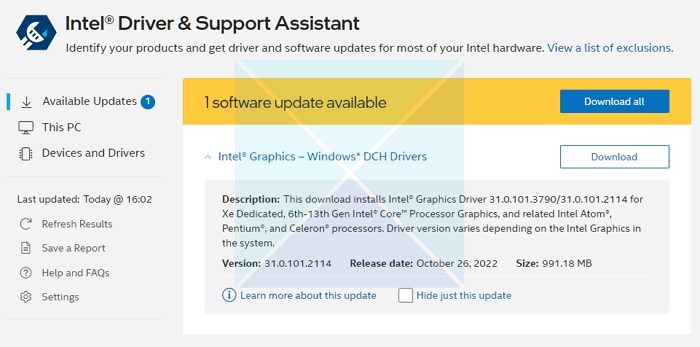
インテル ドライバー & サポート アシスタントは、インテルおよびサードパーティによってインストールされたドライバーを簡単に認識します。また、統合サポートと他のサポート リソースへの接続も提供し、インテルのドライバーとソフトウェアのアップデートとシステムとデバイスの情報をチェックします。
- ダウンロードしてインストールするインテル ドライバー & サポート アシスタントintel.com からアクセスし、PC を再起動します。
- アカウントに戻ったら、[スタート] メニューでアシスタントを見つけて開きます。
- ブラウザでリンクが開き、アップデートが必要かどうか、ドライバーが不足しているかどうかが確認されます。
- それが見つかると、PC にインストールできるドライバーのリストが表示されます。
- 「ダウンロード」ボタンをクリックし、セットアップファイルをインストールします。
すべてが完了したら、PC を再起動します。
読む:インテル グラフィックス ドライバーがクラッシュし続けるWindowsの場合
2] インテル ダウンロード センターからドライバーを手動でインストールする
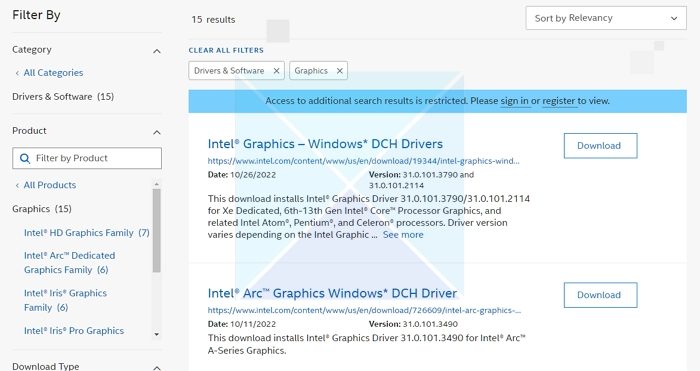
確かにわかれば簡単にわかるよPC に必要なドライバー、手動でインストールできます。ただし、PC のバックアップとシステムの復元を必ず行ってください。
- インテル® プロセッサー番号を確認し、書き留めます (例: i7-1165G7)。プロセッサ番号を確認する方法は次のとおりです。
- Windows キーを押して次のように入力しますシステム情報。選択システム情報検索結果から。新しいウィンドウで、次の番号を見つけて書き留めるか、コピーして貼り付けます。プロセッサー。
- 次に、ダウンロードセンター検索バーにプロセッサ番号を入力します。
- 希望するドライバーの結果を選択します。最新のドライバー更新の場合は、インテル グラフィックス - Windows* DCH ドライバーを選択することをお勧めしますが、他のオプションもあります。
- 次に、クリックしますダウンロードそしてEXEファイルを開きます。
- というメッセージが表示されるまでインストールを続行してください。インストール完了インストーラーで。
- PCを再起動します。
使用しているドライバーと一致させて、正確なドライバーを検索してください。プロセッサとGPUのバージョン, デバイス マネージャーまたはシステム情報ページで確認できます。
トラブルシューティング: インテル グラフィックス ドライバーの問題
3] Windowsのオプションのアップデートを確認する
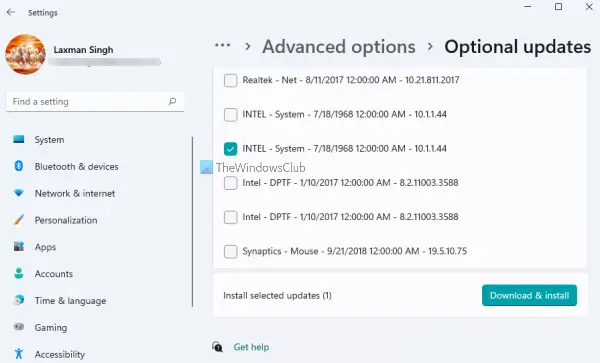
Windows Update は PC のドライバーの更新を提供します。ただし、それらはオプションです。また、Microsoft は同様の PC で十分なテストを行っていることを確認する必要があるため、アップデートの到着が遅れます。アップデートを確認する方法は次のとおりです。
- プレスWindows キー + I開くWindowsの設定。
- 選ぶWindowsアップデート左側のペインから。
- 次に、詳細オプション右側のボタン。
- 選ぶオプションのアップデートの下で与えられる追加オプション。
- グラフィックスまたはその他のドライバーのアップグレードを確認するには、展開します。ドライバーのアップデート。
グラフィックス (ディスプレイとも呼ばれます) は、インテル グラフィックス ドライバーによって処理されます。これがないと画面が真っ黒になり、何も表示されなくなります。したがって、更新することが不可欠です。以上が、Windows でインテル グラフィックス ドライバーを更新するために使用される 3 つの方法です。自分に合った方法を選択できます。お役に立てば幸いです!
ドライバーが正常にインストールされたかどうかを確認するにはどうすればよいですか?
.exe ファイルを実行してインストールを確認した後、次の手順を実行します。 Windows キーを押して、検索バーに「デバイス マネージャー」と入力します。を開きますデバイスマネージャ。次に、ダブルクリックしますディスプレイアダプターをクリックし、Intel グラフィックス デバイスを選択します。新しいポップアップ ウィンドウで、ドライバタブ。最後に、ドライブデートそしてドライバーのバージョン正確です。
Windows 11 は GPU ドライバーを自動的にインストールしますか?
最新のドライバー更新プログラムが Windows Update に表示されるまでには時間がかかりますが、ドライバー更新プログラムをダウンロードして手動でインストールすることが最善の方法です。これは、信頼できるソースからアップデートを受信しているためです。このサービスでは、システムに適したパッケージのみが提供されるため、いくつかの問題につながる可能性のある混乱の可能性が軽減されます。






