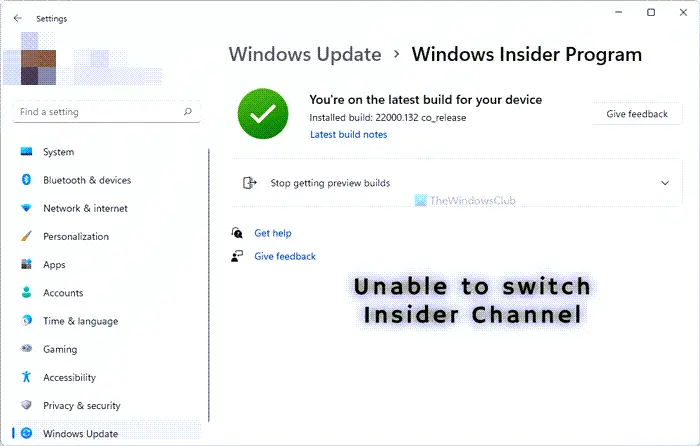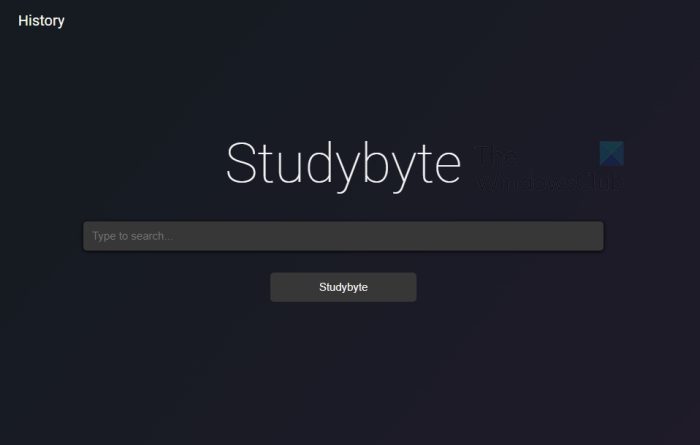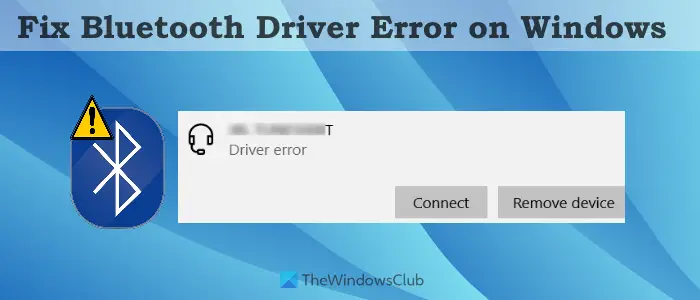使用する場合YouTube ミュージック, それなら、この投稿に興味があるでしょう。この投稿では、その方法を紹介しますYouTube Music に音楽をアップロードする。無料サブスクリプションまたは YouTube Premium サブスクリプションを持っているかどうかに関係なく、これを行うことができます。同じ Google アカウントを使用していれば、お気に入りの音楽を YouTube Music にアップロードして、どのデバイスでも聴くことができます。この音楽ストリーミングサービスを始めるための設定方法は次のとおりです。
最近、ユーザーは次のことを行う必要がありました。Google Play Music から YouTube Music への移行旧サービスの減価償却のため。ただし、YouTube Music サービスが気に入っている場合は、お気に入りの曲をこのサービスにアップロードし、どこにいても携帯電話やコンピュータで聴くことができます。のように動画を作成して YouTube にアップロードする, YouTube Music でも同じことを簡単に行うことができます。
アップロードプロセスを開始する前に、いくつかの重要な点を知っておく必要があるかもしれません。
- YouTube Music アカウントを通じて、保存されている音楽コンテンツにアクセスできます。
- 保存された音楽コンテンツをアップロードすることはできますが、既存の権利はすべてお客様に代わって保存されます。
- YouTube ファミリー プラン アカウントを持っている場合でも、保存された音楽コンテンツを他の人と共有することはできません。
これらの利用規約に問題がない場合は、そのまま手続きを開始してください。
YouTube Music に音楽をアップロードする方法
YouTube Music に音楽をアップロードするには、次の手順に従います。
- YouTube Musicの公式サイトを開きます。
- をクリックします。サインインGoogle アカウントにログインします。
- プロフィール写真をクリックします。
- を選択します。音楽をアップロードするリストからオプションを選択します。
- コンピューターから音楽を選択します。
- に行きます図書館タブ。
- を選択します。アップロードフィルターリストからオプションを選択します。
- 音楽をクリックしてブラウザで再生します。
プロセスを徹底的に学習できるように、手順を詳しく見てみましょう。
まず、YouTube Music の公式ウェブサイトを開く必要があります。これを行うには、ブラウザを開き、アドレス バーに「music.youtube.com」と入力し、入力ボタン。
ここで、サインインボタンをクリックし、ログイン認証情報を入力して Google アカウントにサインインします。アップロードされた音楽にアクセスするためにすべてのデバイスで使用しようとしているものと同じである必要があります。
これを実行すると、画面の右上隅にプロフィール写真が表示されます。プロフィール写真をクリックして、音楽をアップロードするリストからオプションを選択します。

その後、利用規約に同意するようユーザーに求めます。をクリックしてください受け入れるボタンをクリックして実行します。
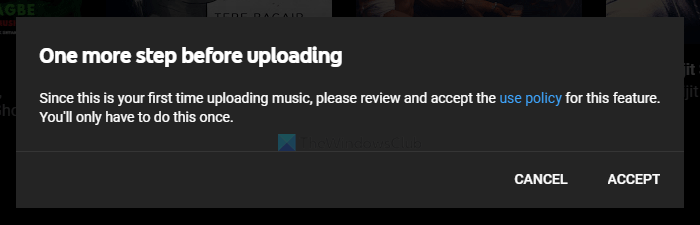
それを行うと、画面の左下隅にアップロードプロセスが表示されます。完了したら、図書館へ行くボタン。
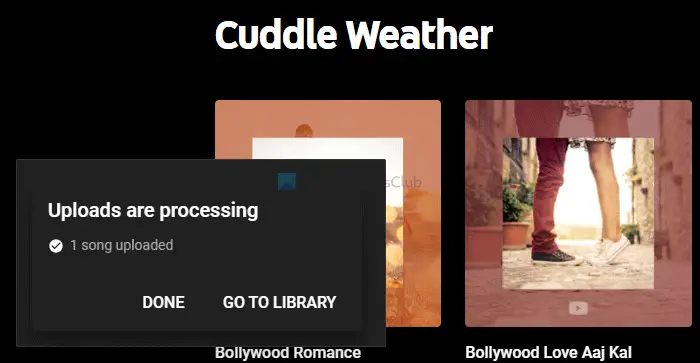
または、図書館上部のメニューバーのタブ。ここから、アップロードされたすべての音楽を管理できます。音楽を再生するには、音楽をクリックすると、ブラウザ ウィンドウで再生が開始されます。
誤って音楽をアップロードし、アップロードしたファイル リストから削除したい場合は、次の方法で削除できます。まず、ライブラリ ページにアクセスして、削除する音楽を選択する必要があります。次に、音楽の上にマウスを置き、三点アイコンをクリックして、曲を削除するリストのオプション。

確認ウィンドウが表示されます。ライブラリから削除するには、肯定的なオプションをクリックします。
それだけです!

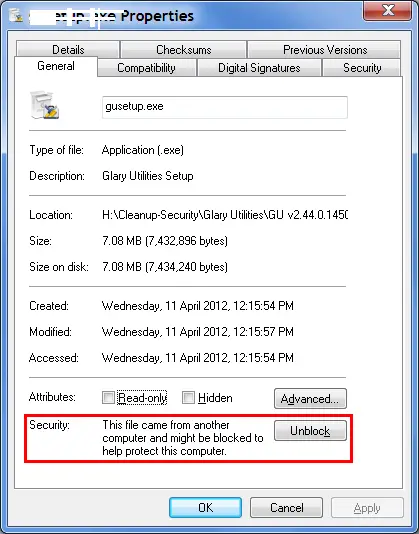

![Windows 11でのMicrosoft Storeのライセンス取得エラー[修正]](https://rele.work/tech/hayato/wp-content/uploads/2017/11/Acquiring-License-error-in-Windows-Store.png)