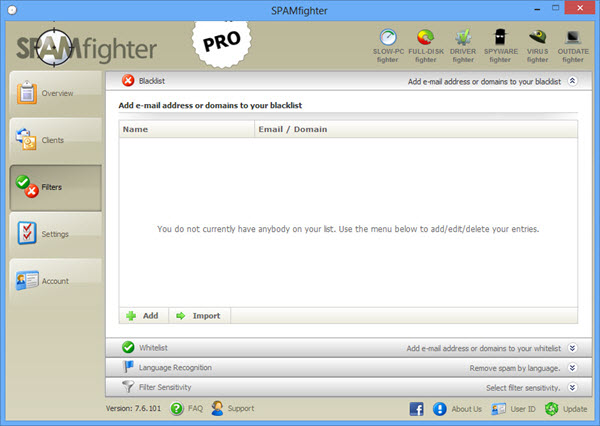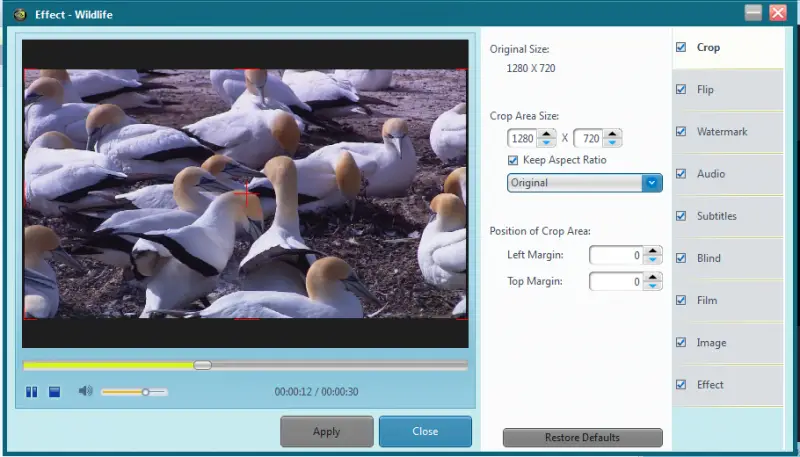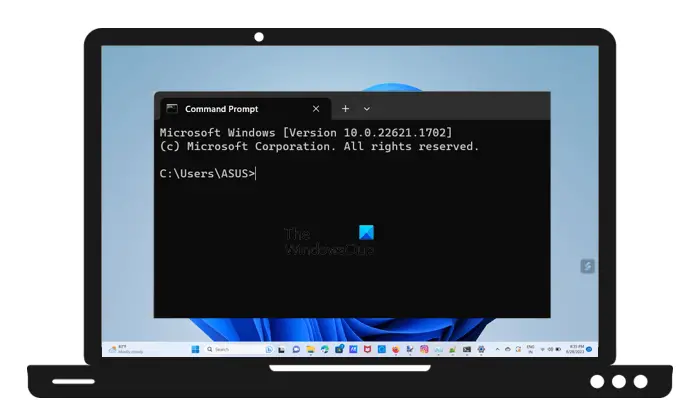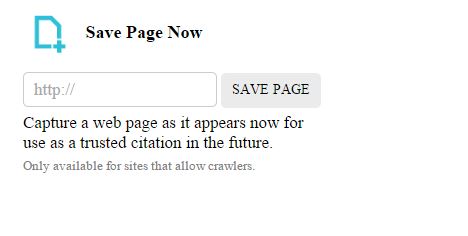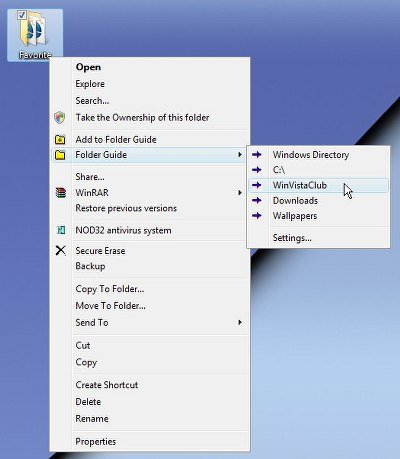のATI触媒コントロールセンター(略して CCC) は、ATI Catalyst ドライバーのユーザー インターフェイスであり、遺産ATI コントロール パネル。 Catalyst Control Center はすべての ATI で動作しますグラフィックスカード新しい機能を組み込むために ATI によって常に改良されています。 ATI 触媒コントロール センター (AMD触媒コントロールセンター) は、ATI/AMD ラインのビデオ カード用のデバイス ドライバーおよびユーティリティ ソフトウェア パッケージです。
ATI触媒コントロールセンター
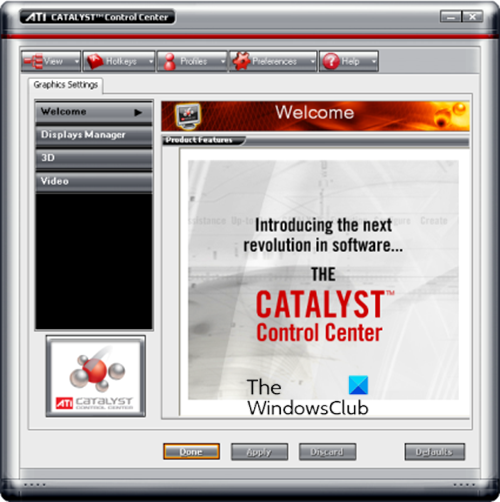
ATI Catalyst Control Center にアクセスするには、いくつかの方法があります。
[スタート] > [コントロール パネル] に移動し、[ディスプレイ] をダブルクリックして [画面のプロパティ] ボックスを開き、次に [設定] > [詳細設定] > [Catalyst Control Center] をクリックし、[ATI Catalyst Control Center] ボタンをクリックして起動します。
あるいは、Windows デスクトップの空の領域を右クリックしてコンテキスト メニューの上部から選択するか、[スタート] > [すべてのプログラム] > [Catalyst Control Center] メニュー (またはデスクトップ上) にある「CCC」ショートカットを使用することもできます。 )。
ビュー
初めて CCC を開いたとき、基本ビューを使用するか詳細ビューを使用するかを尋ねられます。基本的なビューは、かなりの初心者ユーザーおよび非ゲーマーのみを対象としています。 Catalys の最適化と構成に必要な設定の大部分は含まれていません。ディスプレイ マネージャーは、標準表示で最も重要な設定のみを提供します。ウィザードを使用して、必要な設定を選択できます。
ホットキー
CCC のさまざまな機能にさまざまなキーボード ショートカットを使用したい場合は、コントロール センターの上部にある [ホットキー] ボタンをクリックし、[ホットキー マネージャー] を選択することでそれらを割り当てることができます。 [ホットキー マネージャー] ボックスが開き、特定の機能のホットキーの組み合わせを編集できます。ホットキーを機能させるには、「ホットキーを有効にする」オプションにチェックを入れる必要があることに注意してください。
プロフィール
プロファイル オプションは、さまざまな状況でさまざまなグラフィック カード設定を使用する場合に便利です。 [プロファイル] ボタンをクリックし、[プロファイル マネージャー] を選択してプロファイル マネージャーを表示します。 [プロファイル名を入力または選択] の下のボックスにプロファイル名を入力し、[保存] ボタンをクリックすると、現在のコントロール センター設定を好きなだけプロファイルに保存できます。ただし、どの特定の設定をプロファイルに保存するか、およびそれらの設定をどのように適用するかを選択できます。
設定
[設定] ボタンをクリックすると、以下で説明する他のいくつかのオプションが表示されます。
- 常にトップに– 名前が示すように、このオプションにチェックを入れると、ATI コントロール センターが開いているときに常に他のすべてのウィンドウの前面に表示されます。
- ツールチップを非表示にする– ツールチップは、ATI コントロール センターで特定の設定またはオプションをハイライト表示するたびに表示される小さな灰色のポップアップ ボックスです。各設定について簡単に説明します。迷惑な場合は、このオプションにチェックを入れて削除できます。
- ツールバーのテキストを非表示にする– チェックを外した場合、このオプションにより、ATI コントロール センターの上部にある 5 つのボタンのそれぞれに、「表示」や「環境設定」などのテキスト ラベルが付けられます。チェックを入れるとボタンは残りますが、テキストは削除されます。
- スプラッシュ画面を非表示にする– チェックすると、CCC を開く前に「ATI Catalyst Control Center」の小さなイントロ画面/ボックスが表示されなくなります。
- システムトレイメニューを有効にする– システム トレイ メニューは、ATI コントロール センターへのクイック アクセスのもう 1 つの形式です。このオプションのチェックを外すと削除できます。ただし、どうしても使用する必要がある場合は、ここにチェックを入れて、システムが起動してシステム トレイ領域に表示されるたびにメモリにロードされるようにします。
- 言語の選択– 選択すると、言語選択ボックスが作成され、すべての ATI Control Center インターフェイス テキストに使用される言語を選択できます。
- スキンを選択してください– 選択すると、[スキン選択フォーム] ボックスが表示され、ATI Catalyst Control Center の新しい「スキン」(ダイアログ ボックスのグラフィカルな外観) を選択できます。お好みに合わせてお選びいただけます。スキンによっては若干多くのメモリを消費する場合がありますが、コントロール センター全体では非常に多くのメモリを消費します。
- 工場出荷時のデフォルトに戻す– このオプションを選択すると、コントロール センターのすべてのデフォルト設定が復元されます。多くの問題が発生し、デフォルト設定に戻して最初から開始したい場合に使用すると良いでしょう。
この投稿が ATI Catalyst Control Center の使用に関する基本的な知識を提供することを願っています。
関連記事:所有しているグラフィックス カードを確認する方法。
AMD Catalyst インストール マネージャーは必要ですか?
いいえ、このソフトウェアは古く、Windows 10 でのみ利用可能です。さらに、AMD は現在、ゲームと GPU のドライバーを自動的にダウンロードできる専用ソフトウェアを提供しています。ただし、ソフトウェアが Windows 11 用に更新されれば、ゲーマーは何らかの恩恵を受ける可能性があります。
Catalyst Control Center の GPU スケーリングとは何ですか?
GPU スケーリング機能を使用すると、プレーヤーはゲームのアスペクト比を変更できます。画像を表示する方法は 3 つあります。元の比率を維持する方法、画面全体に表示するように拡大する方法、黒いバーを中央に配置する方法です。