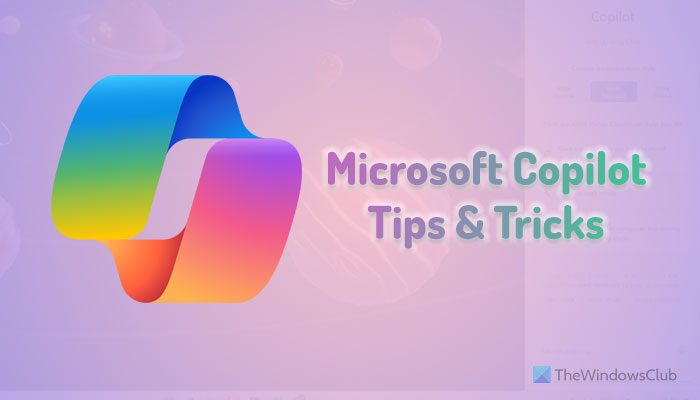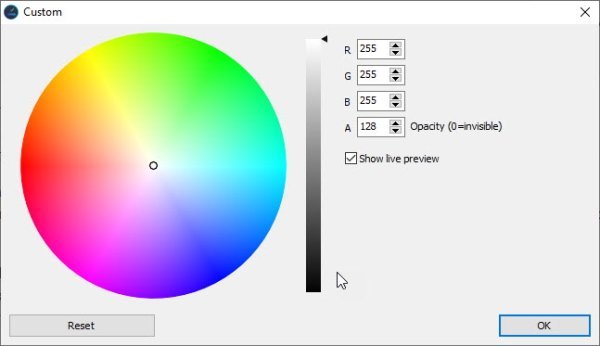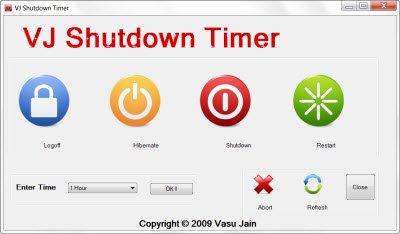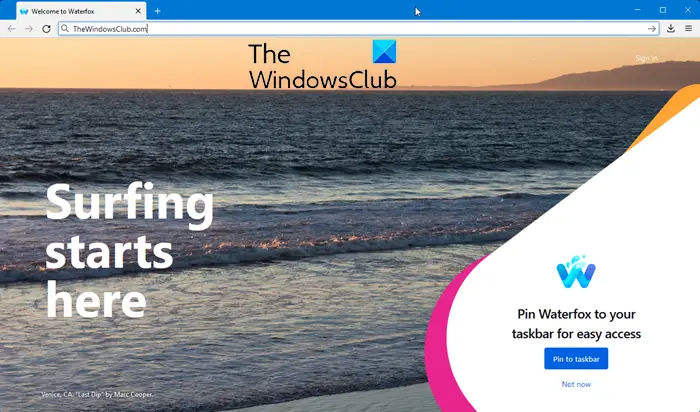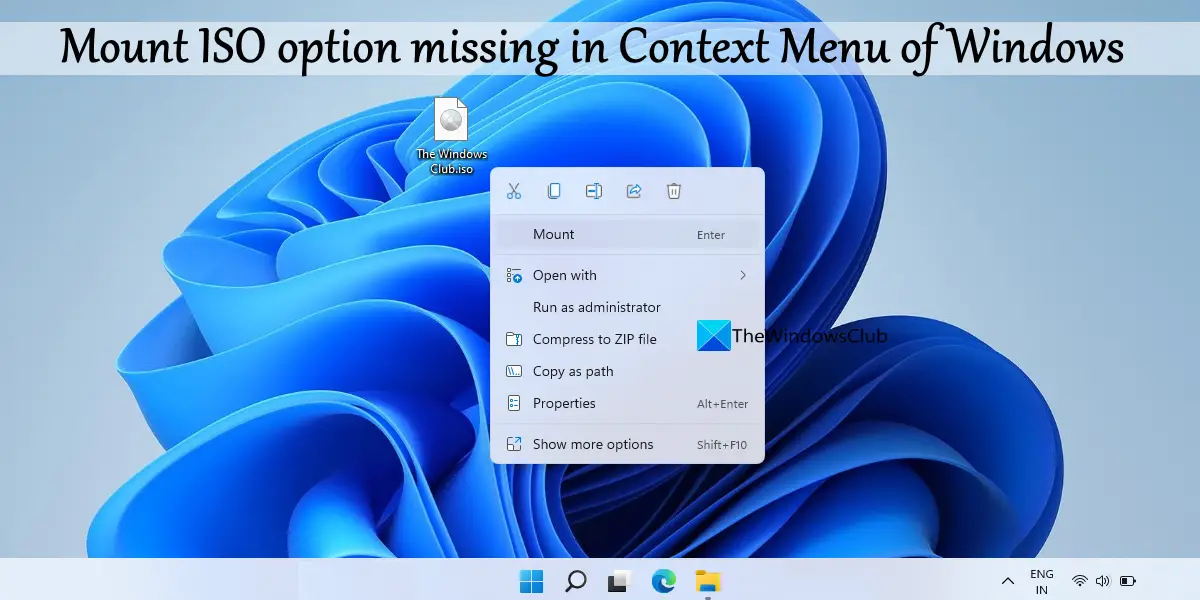開こうとすると、AMD触媒コントロールセンターエラーメッセージが表示されるCatalyst Control Center を起動できません、この投稿はあなたを助けることを目的としています。この投稿では、考えられる原因を特定し、この問題を修復するために試せる対応する解決策を提供します。
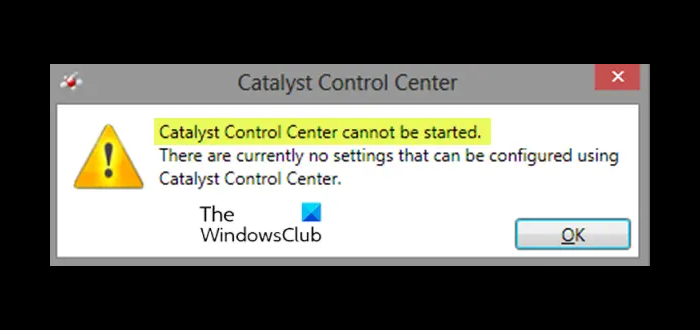
この問題が発生すると、次の完全なエラー メッセージが表示されます。
Catalyst Control Center を起動できません。
現在、Catalyst Control Center を使用して構成できる設定はありません。
このエラーが発生すると、Catalyst Control Center を開けなくなり、設定を変更できなくなります。
この問題は通常、ドライバーの問題に関連しています。ドライバー ファイルが破損しているか、互換性の問題がこの問題を引き起こしています。
AMD Catalyst Control Center を起動できません
AMD Catalyst Control Center (旧称)ATI触媒コントロールセンター) は、ATI/AMD ラインのビデオ カード用のデバイス ドライバーおよびユーティリティ ソフトウェア パッケージです。
これに直面したらCatalyst Control Center を起動できませんAMD ベースの Windows PC で問題が発生した場合は、以下に示す順序で推奨される解決策を試して問題を解決してください。
- ccc2_install ファイルをインストールします
- グラフィックドライバーのアンインストールと再インストール
- グラフィックドライバーをクリーンインストールします
リストされた各ソリューションに関連するプロセスの説明を見てみましょう。
1] ccc2_install ファイルをインストールします
この解決策では、という名前のファイルを実行する必要があります。ccc2_installAMDフォルダー内にあります。このファイルを実行すると、Catalyst Control Center を起動できません問題は解決されます。
その方法は次のとおりです。
- プレスWindowsキー+Rをクリックして「実行」ダイアログを呼び出します。
- [ファイル名を指定して実行] ダイアログ ボックスで、以下のファイル/ディレクトリ パスをコピーして貼り付け、Enter キーを押します。
C:\Program Files\AMD\CCC2\Install
- その場所には、ccc2_installアプリケーションファイル。
- ファイルを右クリックして選択します管理者として実行。
ファイルを実行すると、問題は解決されるはずです。そうでない場合は、次の解決策に進みます。
2] グラフィックドライバーのアンインストールと再インストール
問題の原因はドライバーであるため、この解決策では次のことを行う必要があります。グラフィックドライバーをアンインストールして再インストールする。
注記:Intel/AMD がセットアップされている場合にのみ、Intel と AMD の両方のドライバーをインストールする必要があります。 AMD プロセッサを使用している場合は、Intel ドライバをダウンロードしてインストールする必要はありません。 AMD ドライバーをインストールする前に、Intel ドライバーをインストールする必要があることに注意してください。
また、ドライバーをインストールする前に、ウイルス対策アプリケーションが無効になっていることを確認してください。サードパーティのセキュリティ アプリケーションは、インストール プロセスで問題を引き起こすことが知られています。タスクバーの右側にあるシステム トレイ/通知領域から AV プログラムを無効にしたら、次の手順を続行できます。
Intel プロセッサと AMD グラフィックスを搭載した PC ユーザーは、次の操作を行います。
- 一時的にWindows Updateを無効にするサービスから。
Windows Update を無効にすると、Windows がドライバーを自動的に更新できなくなります。
デバイスにどのインテル グラフィックスがインストールされているかがわからない場合は、次のことができます。dxdiag を実行して調べます。
- 最新の Intel ドライバーがインストールされたので、次の手順に進むことができます。AMDドライバー/ソフトウェアをアンインストールする「プログラムと機能」アプレット経由。
- それが完了したら、「ファイル名を指定して実行」ダイアログを呼び出し、以下のファイル/ディレクトリのパスを入力して Enter キーを押します。
C:\AMD
- その場所で、 を押しますCTRL + Aで内容を選択し、 をタップします消去キーボード上で。
- 今、最新バージョンの AMD ドライバーをダウンロードしてインストールします。
- AMD ドライバーがインストールされたら、PC を再起動します。
AMD プロセッサーと AMD グラフィックスを搭載した PC ユーザーは、次の操作を行います。
AMD プロセッサ/APU を使用している場合は、Intel グラフィックス ドライバーをダウンロードする必要はありません。 AMD ドライバーは公式 Web サイトから入手すれば十分です。
そのため、AMD ドライバー/ソフトウェアのアンインストールと再インストールについては上記の手順を繰り返しますが、その前にサービス経由で Windows Update を一時的に無効にしてください。
手順が完了し、コンピュータを再起動すると、Catalyst Control Center を起動できません問題は解決されるはずです。それ以外の場合は、次の解決策に進みます。
3] グラフィックドライバーをクリーンインストールします
上記の解決策 2 がうまくいかない場合は、グラフィック ドライバーのクリーン インストールを実行する必要がある場合があります。
注記:Intel グラフィックスと AMD グラフィックスも搭載している場合は、AMD グラフィックスをインストールする前に必ず Intel グラフィックスを更新してください。を参照してください。Intel プロセッサと AMD グラフィックスを搭載した PC ユーザーのセクション解決策 2(まだ行っていない場合)、手順に従います。
また、ドライバーをインストールする前に、ウイルス対策アプリケーションが無効になっていることを確認してください。これらのサードパーティ製セキュリティ アプリケーションは、インストール プロセスでいくつかの問題を引き起こすことが知られています。タスクバーの右側にあるシステム トレイ/通知領域から AV プログラムを無効にしたら、次の手順を続行できます。
このユーティリティは、以前のグラフィック ドライバーとその残りのファイルをクリアします。これは、新しいドライバーが適切にインストールされることを保証するため便利です。ほとんどの場合、前のバージョンが残りのファイルと競合するため、新しいドライバーは適切にインストールされません。
- 完了したら、上記の解決策 2 の説明に従って AMD の最新ドライバーをダウンロードします。
- 次に、内容をクリアします。C:\AMD解決策 2 に示すように、ディレクトリを削除します。
- 次に、サービスから Windows Update を一時的に無効にします。
- 次に、「プログラムと機能」アプレットを使用して AMD ドライバー/ソフトウェアをアンインストールします。
- さて、次のことを行う必要があります。セーフモードで起動するディスプレイ ドライバー アンインストーラーを実行します。
- ディスプレイ ドライバー アンインストーラーのジョブが完了したら、ダウンロードした AMD ドライバーをインストールできるようになります。
ドライバーがインストールされたら、PC を通常どおり再起動します。起動時にドライバーとCatalyst Control Center を起動できません問題は解決されるはずです。