あなたが疑問に思っているなら複数の基準でExcelフィルター機能を使用する方法、ここにステップをガイドし、効率的にできるようにするチュートリアルがありますデータをフィルタリングして並べ替えます。
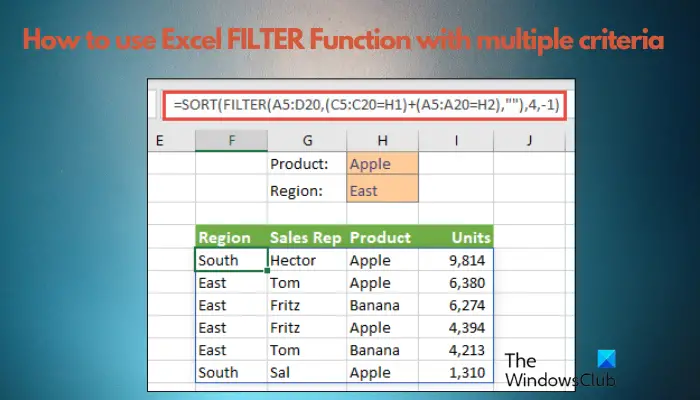
Excelのフィルター関数は、複数の基準に基づいて範囲、データリスト、または配列から特定のデータを抽出できる強力なツールです。この関数を使用することにより、必要な情報のみを簡単にフィルタリングおよび表示し、データの検索と整理に時間と労力を節約できます。
Excelのフィルター機能は何ですか?
単一または複数の基準を使用してデータの範囲、リスト、または配列をフィルタリングする基本的な構文は次のとおりです。
=FILTER(array, include, [if_empty])
したがって、たとえば、1000行からの大規模なデータセットから特定のデータを抽出する場合、このフィルター関数式により簡単になります。以前は、チェックボックスを備えたドロップダウンリストのみを使用してデータをフィルタリングしていましたが、複雑な基準には役立ちません。
とはいえ、Excelフィルター関数には3つの入力引数があります。
- 配列:フィルタリングするセルの範囲。
- 含む:ブール方程式の形式である必要があるデータをフィルタリングするための基準。たとえば、入力は「はい」または「いいえ」でなければなりません。=、>、<、など
- [if_empty]:このオプションの入力(「 」またはn/aまたは結果はありません)フィルターが空のテーブルを返したときに、テキストの値または文字列を配置するようにExcelに指示します。
基本的なExcelフィルター機能式を使用します
複数の基準でExcelフィルター関数を使用する方法を説明する前に、Excelフィルター機能の機能がどのように機能するかを理解することが重要です。
以下は、基本的なExcelフィルター機能式の例です。たとえば、フロリダに滞在する従業員の数をフィルターします(テーブルを参照)。
=FILTER(C5:E19, E5:E19=I1,"Florida")
フォーミュラは、結果をセル範囲に抽出します(H4:J9)元のデータを変更せずに。
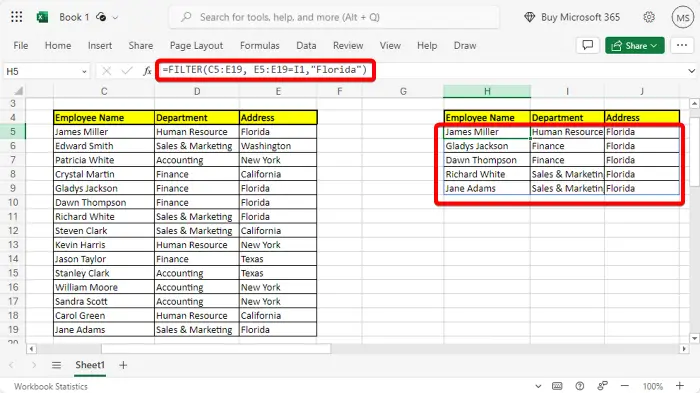
または、内蔵を使用することもできますフィルター物事を簡単にする機能。データ範囲を選択するだけで、移動します家、をクリックしますソートとフィルターアイコン。
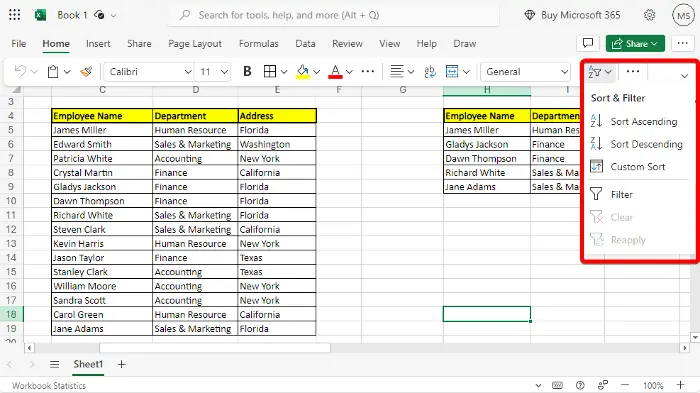
選択しますフィルターメニューから、ドロップダウンを選択した範囲に追加します。
次に、に行きます住所列、ドロップダウンを選択し、チェックを解除しますすべてを選択します、および選択のみを選択しますフロリダ。
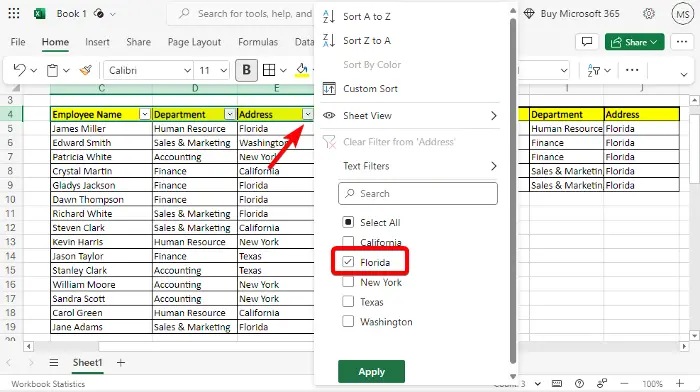
セルは今、からの人々の名前のみを示しますフロリダそしてそれぞれ部門。
しかし、あなたが何かに遭遇した場合Excelの流出エラー、ソリューションのリンクされた投稿を参照してください。
Excelで基本的なフィルター関数を使用する方法を理解したので、ここにありますMicrosoft Excelチュートリアル複数の基準でフィルター関数を使用すると。
データフィルタリングに複数の基準を使用するには、そしてまたはまたは手術。
1]複数の基準で操作を使用します
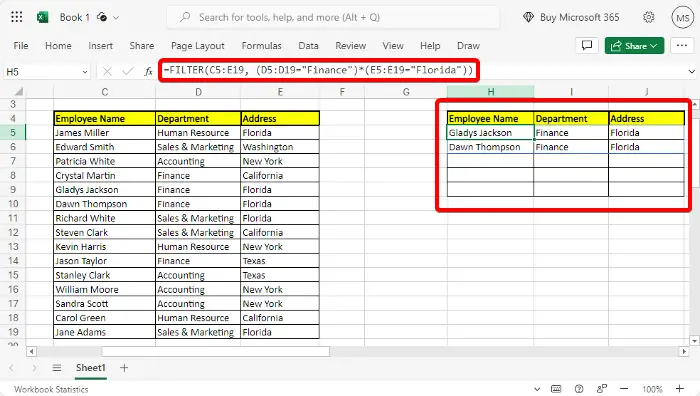
と関数は、すべての基準をフィルターの結果に含めるために真であることを要求しますが、または関数は、行の結果に行を含めるために真であるために少なくとも1つの基準を必要とします。
したがって、Excelフィルター関数で論理関数を使用して、2つの基準を持つ特定のセル範囲からデータを引き上げる方法を示す例を以下に示します。
=FILTER(C5:E19, (D5:D19="Finance")*(E5:E19="Florida"))
これにより、フロリダからの財務部門の従業員の数が抽出されます。
読む: スライサーを使用してExcelのデータをフィルタリングする方法
2]複数の基準でOR操作を使用します
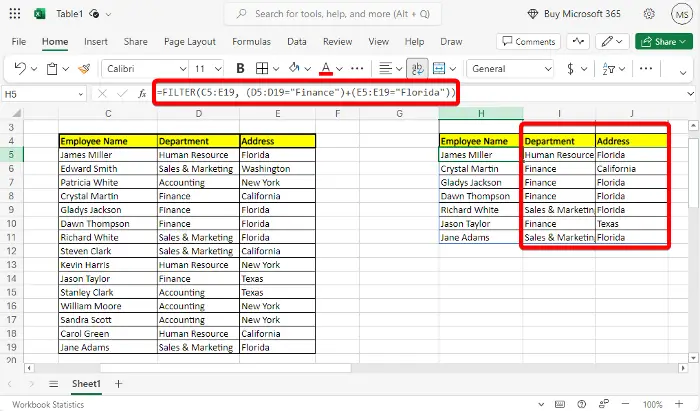
または複数の基準が満たされると、運用が満たされます。したがって、たとえば、会計から何人の従業員がいるかを知りたい場合または財務、あなたがする必要があるのは、上記の式を使用して、*でオペレーター+以下に示すように:
=FILTER(C5:E19, (D5:D19="Finance")+(E5:E19="Florida"))
それだけで、2つの結果を2つの別々の列に返す必要があります。
ただし、Microsoft Accessを使用する場合は次のとおりですアクセスでレコードを並べ替えてフィルタリングする方法。
フィルターに複数の条件をどのように配置しますか?
複数の条件を持つフィルターを使用するには、次のような論理演算子を使用してそれらを組み合わせることができますそしてそしてまたは。たとえば、スプレッドシートでは、式を使用する場合があります。=フィルター(範囲、(条件1) +(条件2)、“”)のためにまたはオペレーター。または、式を使用できます=フィルター(範囲、(条件1) *(条件2)、“”)のためにそしてオペレーター。また、正確な結果のために条件が適切に設定されていることを確認してください。
Excelフィルターで複数の選択を行う方法は?
Excelフィルターで複数の選択を行うには、列ヘッダーのドロップダウン矢印をクリックします。次に、選択します色でフィルターまたはテキストフィルター基準を指定します。非連続アイテムを選択するには、保持しますCtrl各アイテムをクリックします。連続アイテムについては、最初のアイテムをクリックして、保持しますシフト、最後のアイテムをクリックします。これにより、高度なデータソートに複数のフィルターが効果的に適用されます。

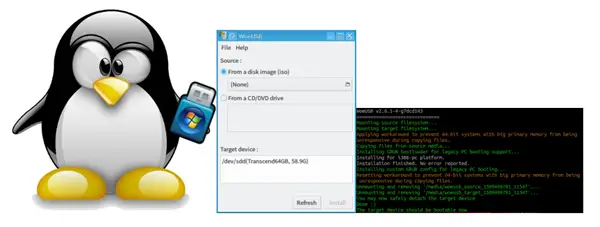
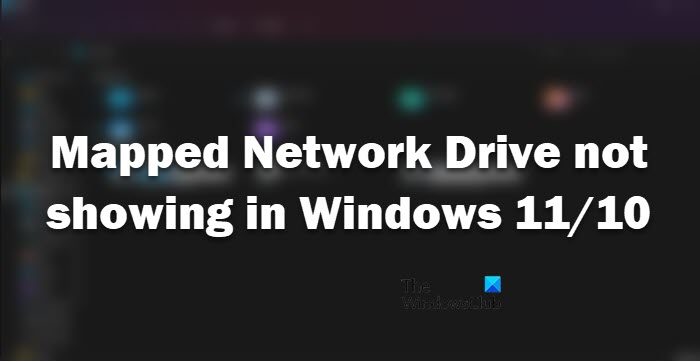
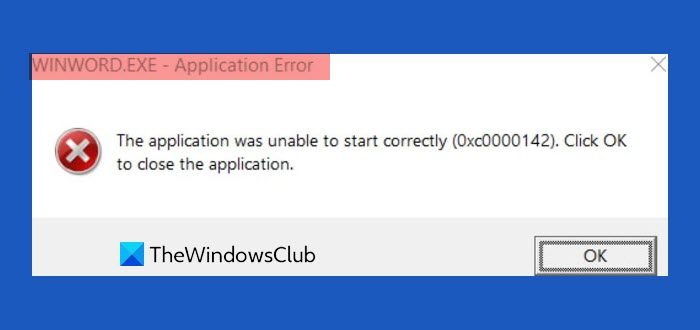
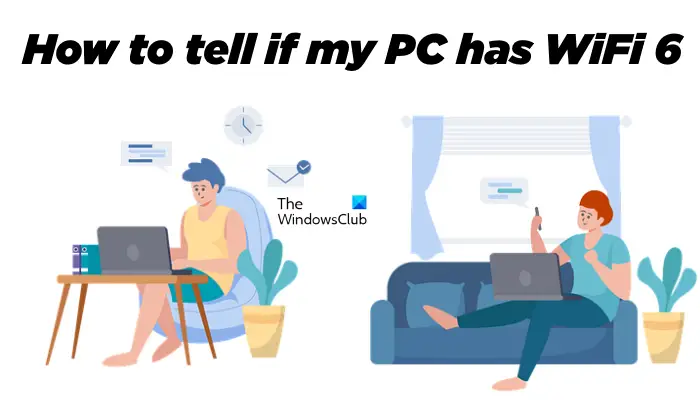
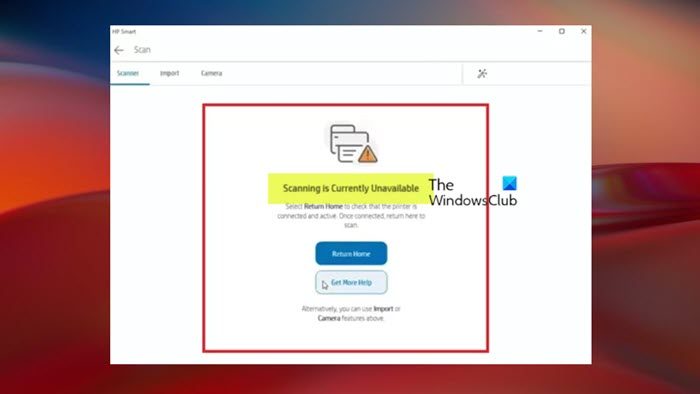
![Adobe PDF Reader でテキストを選択またはハイライトできない [修正]](https://rele.work/tech/hayato/wp-content/uploads/2023/11/rectangle-adobe-reader.png)