GIMP キャンバス上の画像が小さすぎますか、または写真を適切に編集できるように画像をズームしたいですか? GIMP では、ズーム ツール、プリセット ズーム レベル、および [ズーム] メニューで利用できるその他の機能を使用して、写真をズームインまたはズームアウトすることができます。ズーム ツールは、作業画像のズーム レベルを変更します。
GIMPでズームインする方法
でGIMPでは、ズーム ツール、プリセットのズーム レベル、およびズーム メニューで利用できるその他の機能を使用して、写真をズームインまたはズームアウトすることができます。 GIMP で画像をズームするには、以下の方法に従ってください。
- ズームツールの使用
- ズームプリセットを使用する
- ズームインおよびズームアウト機能を使用する
- 画像をウィンドウに合わせる機能を使用する
- ウィンドウを埋める機能を使用する
- 選択範囲にズーム機能を使用する
- ズームを戻す機能を使用する
- ズーム率ボックスを開く
1] ズームツールの使用
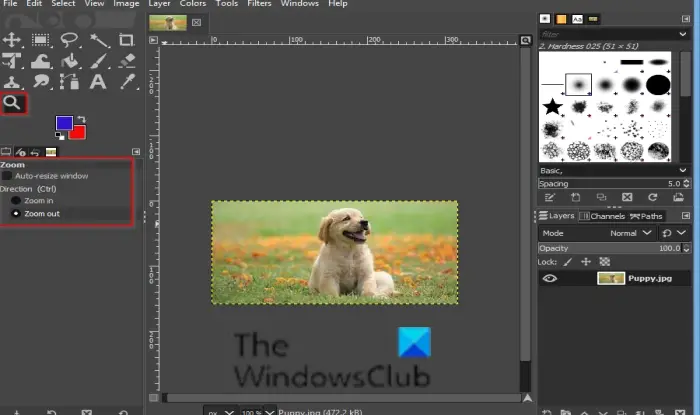
をクリックします。ズームツールボックスのツールを使用して画像をズームアウトするか、ズームキャンバスルーラーの右隅にあるアイコン。
をクリックすると、ズームツール、ツールオプションツールボックスの下のセクションには、ウィンドウの自動サイズ変更そしてズームインとズームアウトトグルオプション。
2] ズームプリセットを使用する
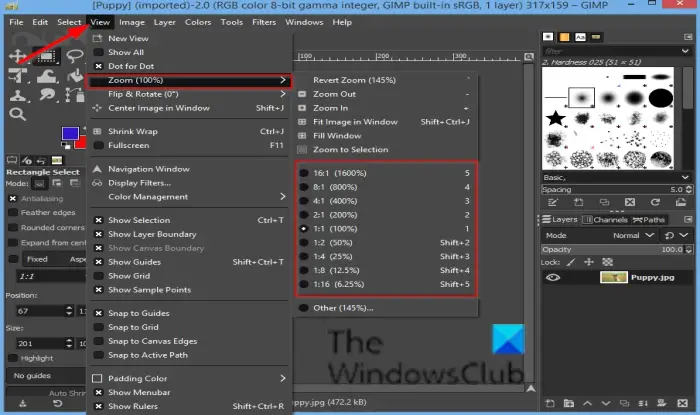
をクリックします。ビューメニューバーのタブにカーソルを置きますズームをクリックし、次のいずれかを選択します。ズームレベルメニューから。
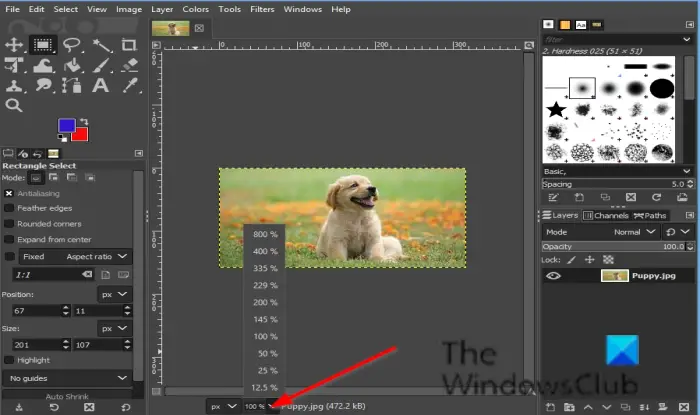
ズーム プリセットを選択するもう 1 つの方法は、ズームプリセット中央下にあるボタンGIMPインターフェースを使用してズームレベルを選択します。
3] ズームインおよびズームアウト機能を使用する
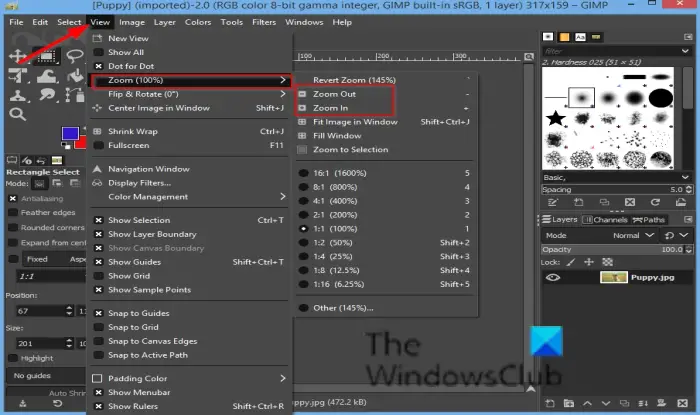
をクリックします。ビューメニューバーのタブにカーソルを置きますズームを選択し、ズームインまたは外メニューから。
4] 画像をウィンドウに合わせる機能を使用する
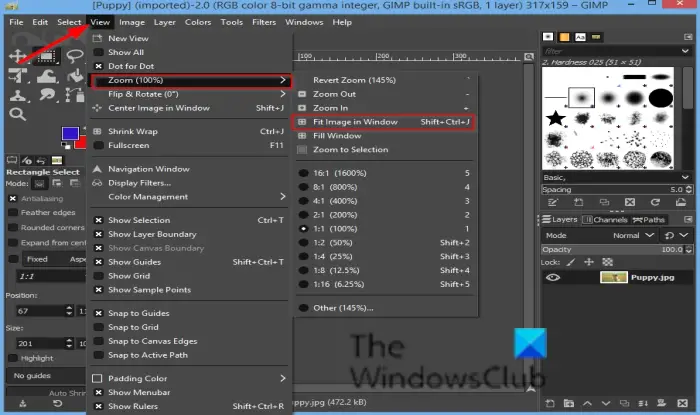
をクリックします。ビューメニューバーのタブにカーソルを置きますズームを選択し、画像をウィンドウに合わせるメニューから。
この機能により、写真がキャンバスのウィンドウにぴったりとフィットします。
5] ウィンドウを埋める機能を使用する
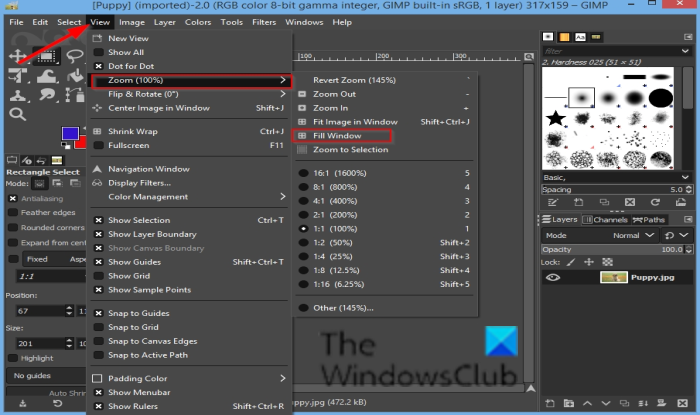
をクリックします。ビューメニューバーのタブにカーソルを置きますズームを選択し、ウィンドウを埋めるメニューから。
画像はズームアップされます335%、キャンバスを埋め尽くします。
6] 選択範囲にズーム機能を使用する
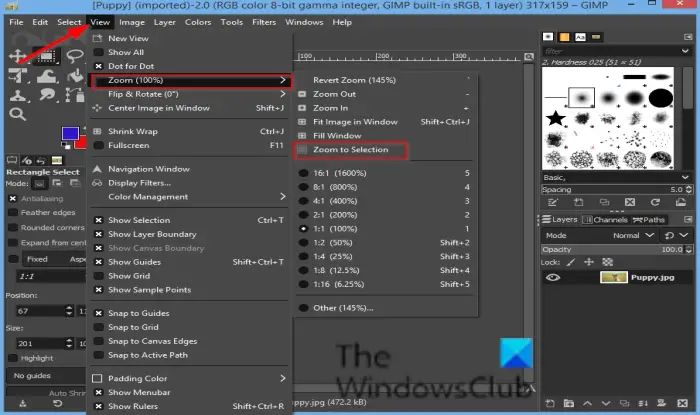
をクリックします。ビューメニューバーのタブにカーソルを置きますズームを選択し、選択範囲にズーム
メニューから。
この機能は、選択範囲がウィンドウを満たすようにズーム ウィンドウを調整します。
7] ズームを戻す機能を使用する
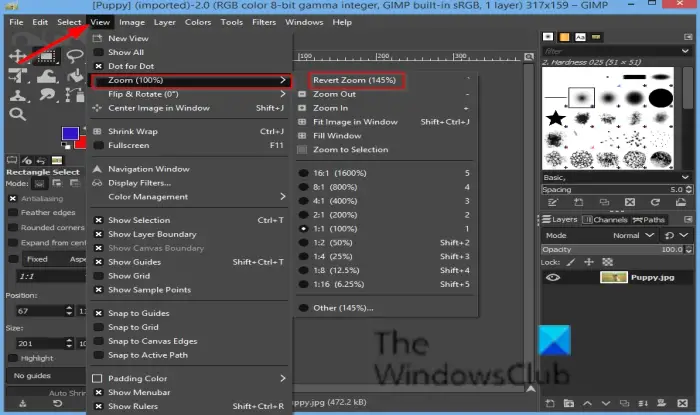
をクリックします。ビューメニューバーのタブにカーソルを置きますズームを選択し、選択範囲にズーム
メニューから。
この機能は、以前のズーム レベルを復元します。
8] ズーム率ボックスを開く
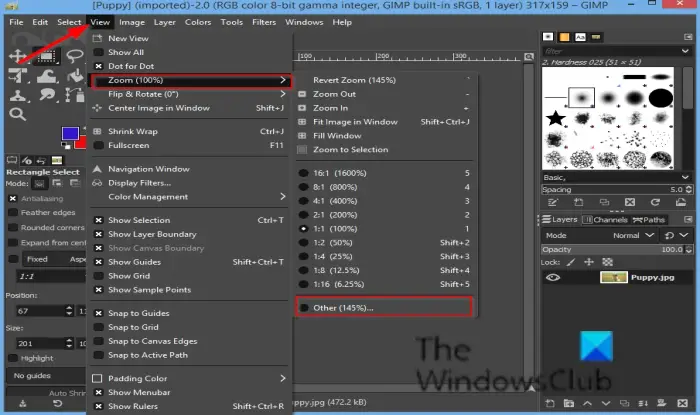
をクリックします。ビューメニューバーのタブにカーソルを置きますズームを選択し、他のメニューから。
この機能はカスタム ズームを設定します。
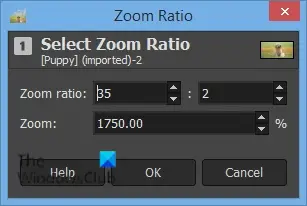
あズーム倍率ダイアログボックスが開きます。
ダイアログ ボックスでカスタム ズームを設定し、わかりました。
GIMP で画像を拡大するにはどのツールを使用しますか?
があります拡大ツール作業中の画像のズーム レベルを変更するために使用できます。マウス ポインタをクリックして画像上にドラッグすると、ズーム四角形を作成できます。または、拡大ツールを選択した後に画像をクリックするだけで、画像全体にズームが適用されます。
GIMPで画像を拡大するにはどうすればいいですか?
GIMP で画像を開き、ファイルメニュー。そこで、画像の拡大縮小オプション。別の [画像のスケール] ボックスがポップアップ表示されます。そのポップアップを使用して、画像の幅と高さを調整したり、画像サイズをインチやミリメートルで表示したり、X および Y 解像度を設定したりできます。
このチュートリアルが、GIMP で画像をズームする方法を理解するのに役立つことを願っています。






![rtkvhd64.sys realtekオーディオドライバーブルースクリーンのウィンドウ11 [修正]](https://rele.work/tech/hayato/wp-content/uploads/2025/01/Realtek-Audio-Driver-is-causing-BSOD.png)