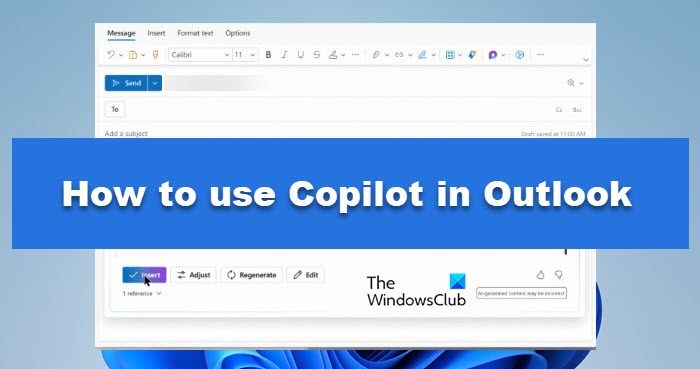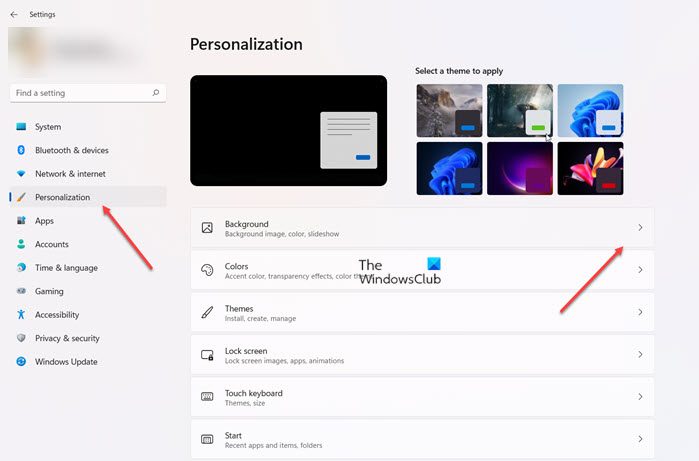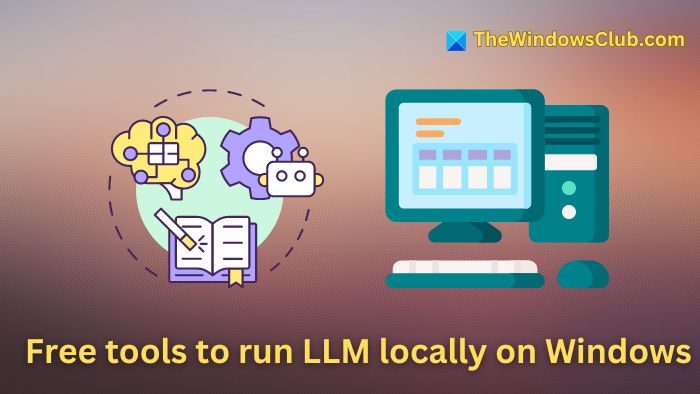あなたが欲しいならAdobe Illustratorに代わる無料、間違いなくチェックアウトできますInkscapeWindows 11/10コンピューターで。この記事では、Inkscapeでできるすべての機能、オプション、画像編集について説明します。既存の写真を編集したり、ゼロから新しい画像を作成したりできます。
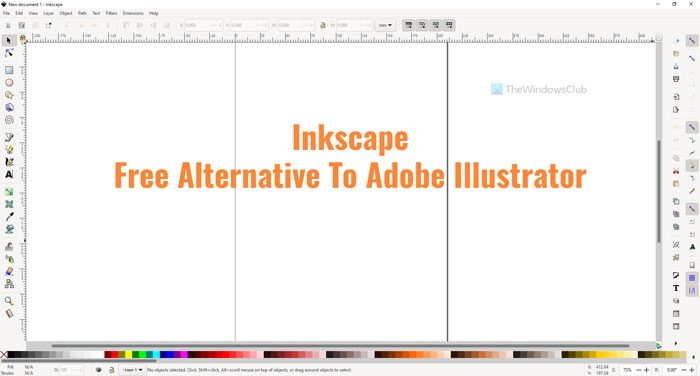
Inkscapeは、AI(Adobe Illustrator)の形式ファイルをサポートし、問題なく開きます。 AIファイルとは別に、InkscapeはEPS、SVG、PDF、およびGZIPT SVGファイルをサポートしています。また、VSD(Visio)とCoreldrawをネイティブにインポートすることもできます。このようなすべてのフォーマットファイルをインポートするためにいくつかの拡張機能を使用する必要はありません。
Inkscapeの機能とオプション
Inkscapeには、1つの場所でリストアップできない無数のオプションと機能があります。すべてを探索するためにそれを使用し始める必要があります。ただし、ここに興味深いと思われるすべての強調表示された機能のリストがあります。
- 層:おそらく、プロの編集に使用する最も重要な機能です。レイヤー機能の助けを借りて、さまざまな効果を追加できます。
- レイヤーのロック/ロック解除:レイヤーを誤って編集または削除したくない場合は、レイヤーをロックできます。手動でロックを解除するまで、そこにとどまります。
- 形:要件に応じて、ほぼすべての形状を含めることができます。星からポリゴンまで、このオプションの助けを借りて何でも追加できます。
- 3D:このオプションには多くのツールがありません。ただし、Inkscapeを使用すると、ユーザーはモーメント内に3D形状を追加できます。
- スパイラル:時々、いくつかの写真では、スパイラルを追加して何かを示す必要があります。
- 曲線を描く:直線または曲線を描画する必要がある場合は、このオプションを使用してそれを行うことができます。
- フリーハンド描画:IllustratorとPhotoshopは、デジタルペインティングアプリとして使用できます。もしそうなら、Inkscapeの助けを借りて同じことをすることができます。
- 書道ブラシ
- オブジェクト操作:写真からオブジェクトを交換する必要がある場合、これらのオプションはあなたのためにあります。移動、スケーリング、回転などを使用して、それを成し遂げることができます。
- パス:Illustratorでは、すべてのポイント、パスなどを編集できます。ただし、同じオプションを探している場合は、Inkscapeで入手できます。シェイプのパスを編集してさらに良くするための複数のオプションが付属しています。
- カラーピッカー:画像から色を選択してさらに使用する必要がある場合は、このオプションの助けを借りてそれを行うことができます。最良のことは、あらゆる色のCSS値を見つけることができることです。
- テンプレートとして保存:時には、同じ次元、効果、形などを複数の画像に適用する必要がある場合があります。もしそうなら、テンプレートを保存してそれを成し遂げることができます。
- 不活性選択:基本的なオプションですが、時には便利になります。
- レイヤーマスク:レイヤーにさまざまな効果を適用する必要がある場合、最良の方法はレイヤーマスクを使用することです。 PhotoshopであろうとIllustratorであろうと、どちらも同じ機能を備えており、Inkscapeも同様です。
- 変身:このオプションの助けを借りて、画像または特定のオブジェクトを簡単に変換、回転、サイズ変更、ズームイン/アウトできます。
- SVGフォントエディター:通常のフォント管理ツールに加えて、SVGフォントエディターを見つけることができます。
- フィルター:これには、PhotoshopとIllustratorがあなたのために持っているほぼすべての効果とオプションが含まれています。たとえば、ぼやけ、歪み、形態、散布、テクスチャ、影などを見つけることができます。
- 拡張機能:Inkscapeにある最高の機能の1つです。プリセットオプションで十分でない場合は、公式リポジトリから拡張機能をインストールすることでそれを充実させることができます。
前述のように、他のオプションがあります。ただし、それらをすべて知るためにそれを使用し始める必要があります。
Windows 11/10でInkscapeの使用方法
Windows 11/10でInkscapeを使用するには、次の手順に従ってください。
- 公式ウェブサイトにアクセスして、アプリをダウンロードしてください。
- チェックします拡張機能そして拡張マネージャーインストール中。
- キャンバス、テーマを選択し、クリックします保存ボタン。
- クリックします新しいドキュメントボタン。
- 編集する場合は画像を開きます。
- クリックしますレイヤー>レイヤーを追加しますレイヤーを追加します。
- *を押して形状を追加します。
- をクリックしますフィルターフィルターを追加するオプション。
これらの手順の詳細については、読み続けてください。
開始するには、最初にコンピューターにアプリをダウンロードしてインストールする必要があります。インストール中は、チェックすることをお勧めします拡張機能そして拡張マネージャー。
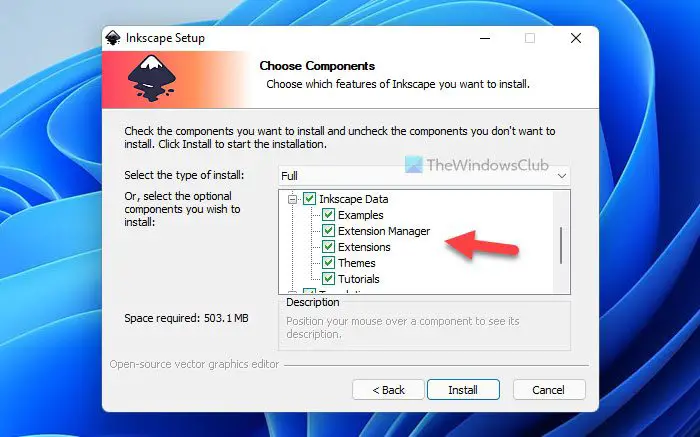
インストールして開いた後、次のようなウィンドウを見つけることができます。
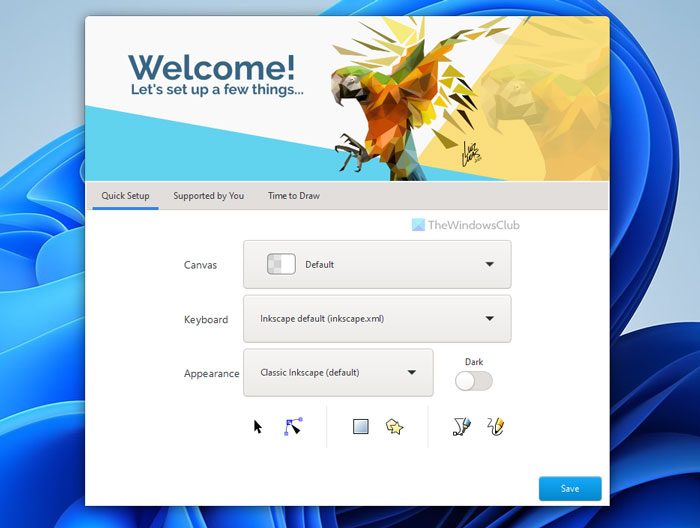
私が言ったように、画像を開いて編集するか、レベル1から何かを作成できます。写真を編集したい場合は、押す必要がありますCtrl+o画像を選択します。
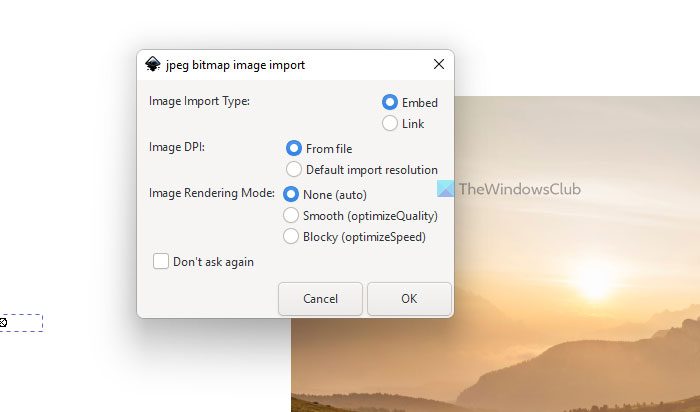
次に、上記のすべての機能とオプションを使用できます。レイヤーを追加したい場合は、層選択しますレイヤーを追加しますオプション。
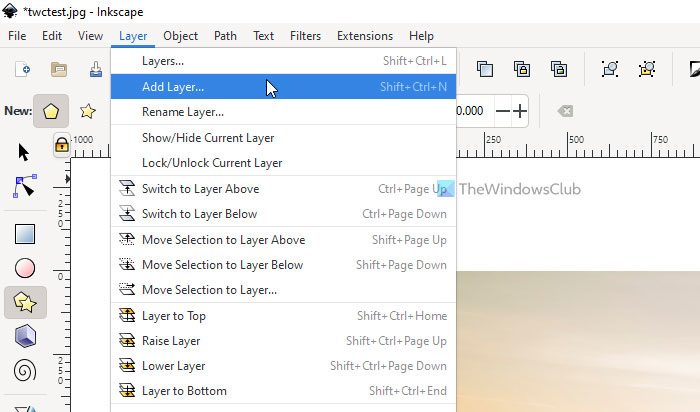
フィルター星次に、を押すことができます形状の追加を開始するためのキー。一方、さまざまな効果を適用する必要がある場合は、
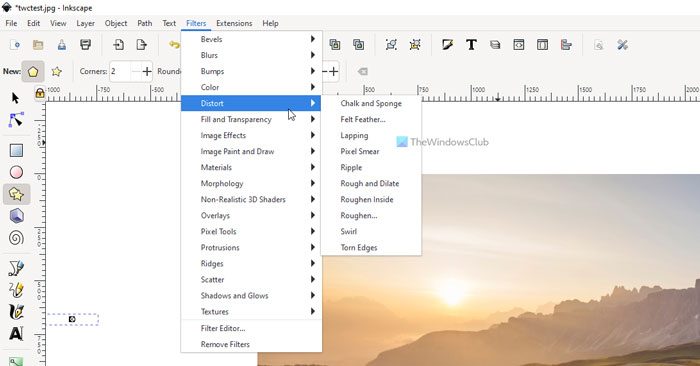
拡張機能を管理しますセクションと要件に応じて効果を選択します。前述のように、拡張機能をインストールして使用することができます。そのために、行きます拡張機能を選択します
オプション。
Batch SVGをPNGファイル形式に変換します次に、拡張機能を選択してインストールすることができます。あなたもできます
inkscape.orgInkscapeで。このアプリが役立ったことを願っています。必要に応じて、inkscapeからダウンロードできます
。Windows PC用の無料写真編集ソフトウェア関連している
:
InkscapeまたはAdobe Illustratorのどちらが良いですか?
ほとんどすべてを行うAdobe Illustratorの無料の代替品が必要な場合は、間違いなくInkscapeを選択できます。パッケージ全体が必要で、お金を使う準備ができている場合、Adobe Illustratorに勝るものはありません。それにもかかわらず、それはさまざまな編集の側面、仕事、スキルなどに依存します。

![dsound.dllはコンピューターから欠落しています[修正]](https://rele.work/tech/hayato/wp-content/uploads/2025/01/DSOUND.dll-is-missing-from-your-computer.jpg)