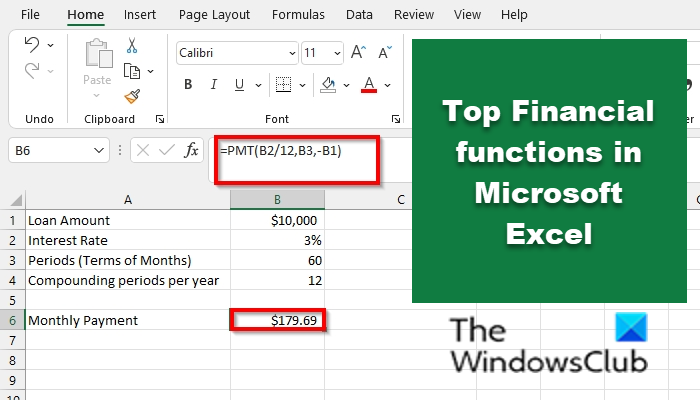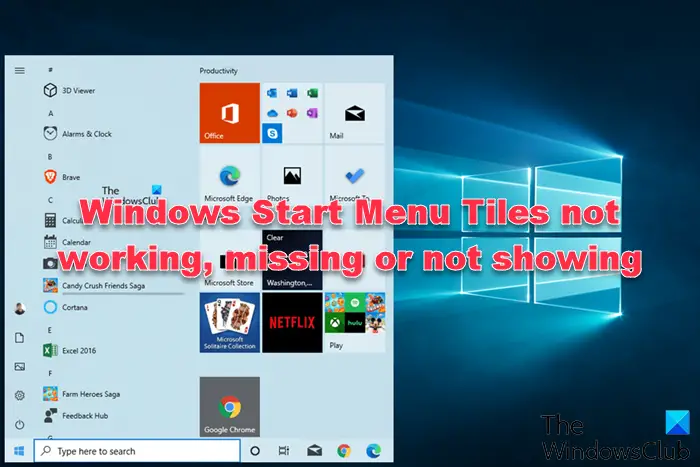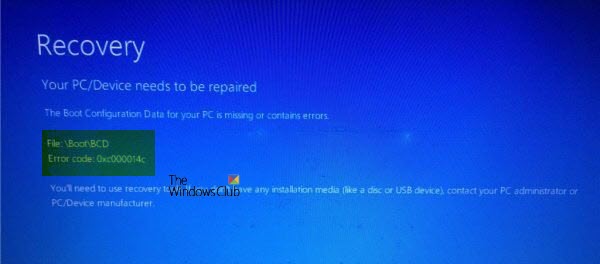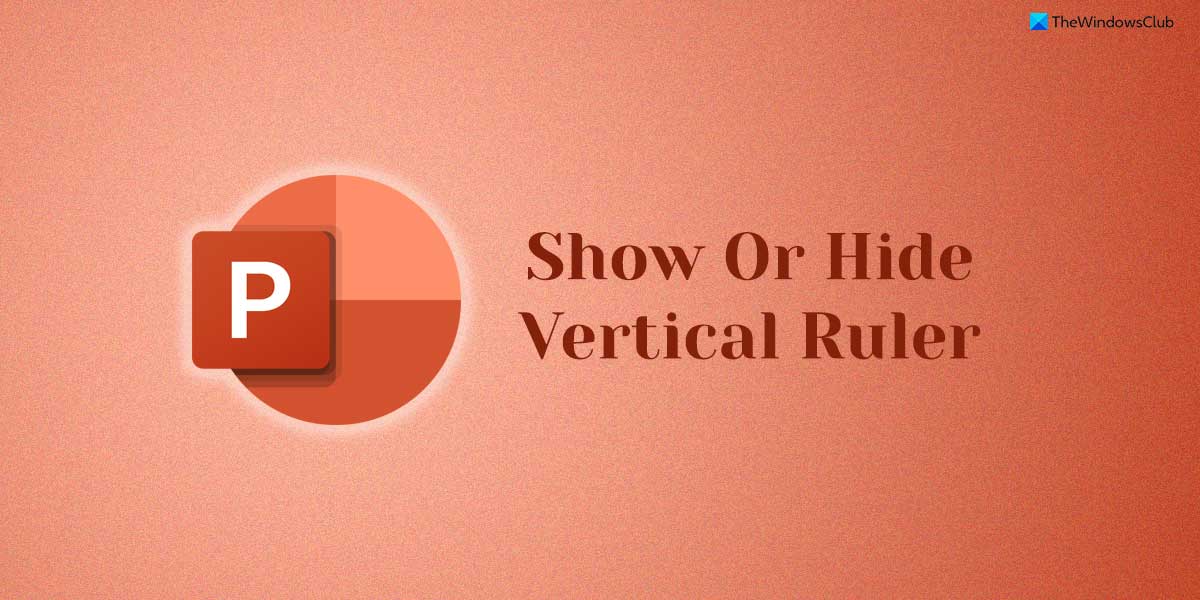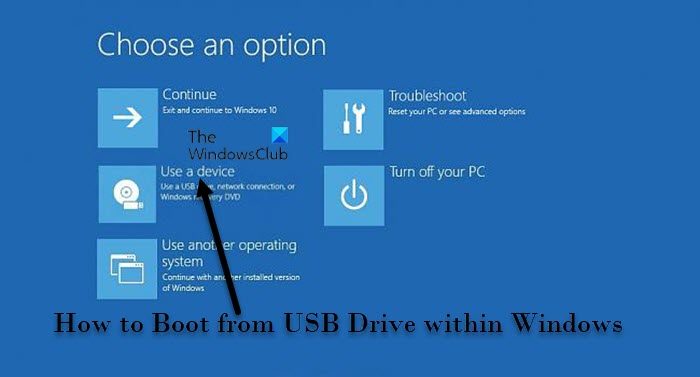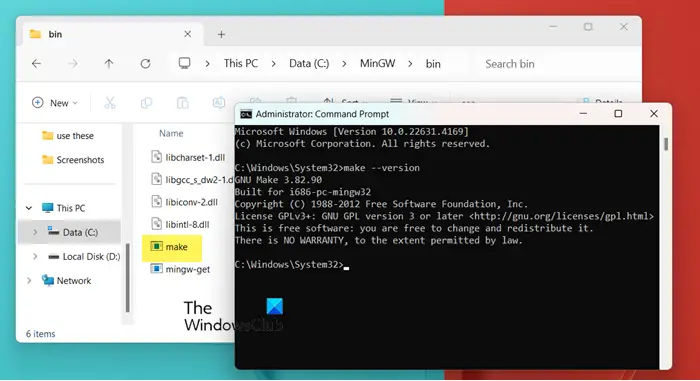書道は、結婚式の招待状、宗教芸術、フォント デザイン、写真など、さまざまな目的に使用される装飾的な手書き文字です。Windows 10 OS でカリグラフィーを作成したい場合は、この投稿でいくつかのことを説明します。最高の無料書道ツール試してみることができるということ。
さまざまなブラシ、ペン、事前に追加されたカリグラフィー デザインを使用したり、幅を調整したりできます。最後に、カリグラフィーを画像ファイルまたは使用しているツールが提供するその他の形式として保存できるようになります。
Windows 11/10で使える筆文字作成フリーソフト
この記事では、Windows PC 用の 3 つの無料書道ソフトウェアと 2 つの無料書道アプリを取り上げました。
- インクスケープ
- アートウィーバー
- 落ちた
- 書道名
- カリグラフィー フォント – 名前アート。
これらのツールを確認してみましょう。
1]インクスケープ
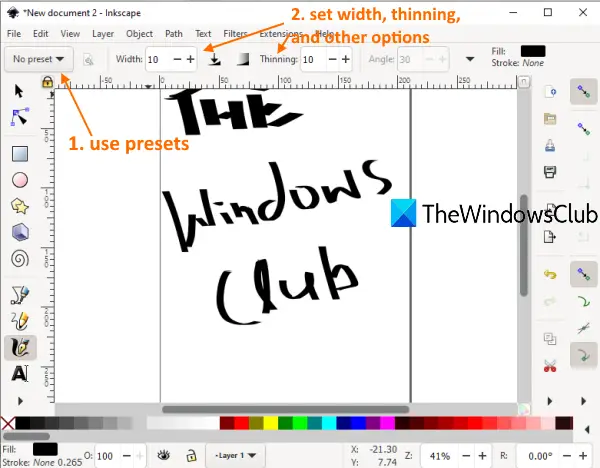
インクスケープ非常に人気があり、その一つです最高の無料ベクターグラフィックデザインソフトウェア。カリグラフィーツールも付属しており、とても良いです。あなたはできる複数のカリグラフィー プロファイルを作成するいつでもアクセスして編集できます。それはつけペン、ブラシ、くねくねする、マーカー、なぞる、斑点、およびカリグラフィーを生成するためのその他のオプション/プリセット。ペンの幅と細さを設定するオプション、固定、角度の回転、レイヤーの追加などのオプションもあります。
ソフトウェアをインストールして起動します。その後、次の場所にアクセスできます。ファイル新しいファイルを作成または追加するメニューSVG、電磁波、BMP、GIF、年、JPG、AI、DXF、またはその他のサポートされているファイルを使用して作業を開始します。
カリグラフィーの作品を始めるには、クリックしてください。カリグラフィーを描くアイコンは左側のサイドバーにあります。または、次のこともできますCtrl+F6ホットキー。次に、左上にあるドロップダウン メニューを使用してプリセットを選択し、カリグラフィーの描画を開始します。出力を保存するには、[ファイル] メニューを使用して、名前を付けて保存または、単純に出力を PNG 画像としてエクスポートします。
2]アートウィーバー
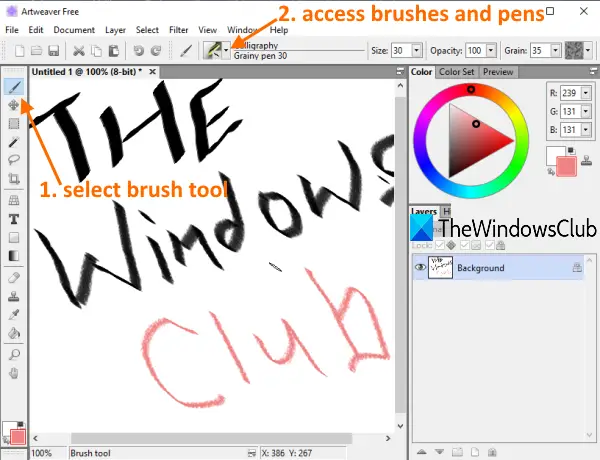
アートウィーバー(無料版)は絵と画像編集ソフト。また、サイズや幅、不透明度、粒子などが事前に設定されたさまざまなペンやブラシも提供されます。選択したブラシやペンの幅や不透明度などを変更したり、カスタム カラーを選択してカリグラフィーを描くこともできます。ドライインク、滑らかなエッジ、ワイドストローク、細くて滑らかなペン、などもご利用いただけます。
このソフトウェアのインターフェイスを開くと、空白のドキュメントから開始するか、追加することができます。TIFF、AWD、VDA、BMP、オラ、PCX、PSD、または [ファイル] メニューを使用してサポートされているその他のファイルを選択します。
カリグラフィーを始めるには、まず、ブラシツールアイコンは左側のサイドバーにあります。その後、使用しますブラシ ドロップダウン メニューカリグラフィーに使用できるブラシ、ペン、ドライインク、細くて滑らかなペンなどにアクセスします。必要に応じてオプションを使用し、作業を完了します。
最後に、できることは、出力を PDF としてエクスポート、または次の名前で保存しますAWD、GIF、または [ファイル] メニューを使用してサポートされている別の形式を選択します。
3]落ちた
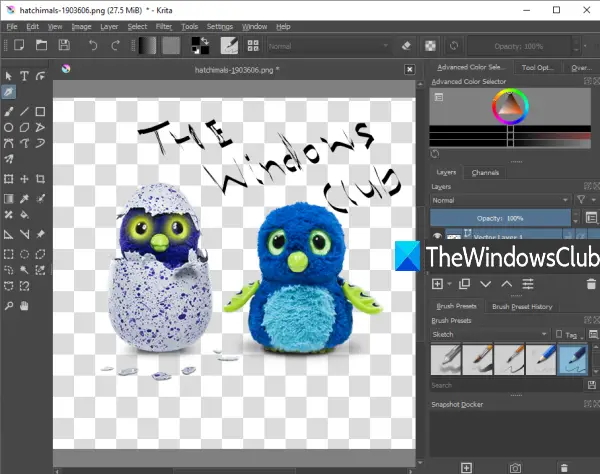
落ちたとしても使用できる人気のツールです。お絵かきソフト、絵を描くため、また書道を作成するため。それは持っていますデジタル、インク、スケッチ、テクスチャ、ペイント、ピクセルアート、など、カリグラフィーに使用できるブラシ プリセット。各ブラシ プリセットには、複数のバリアントも存在します。ブラシ プリセットごとに、カスタム カラーを選択することもできます。幅と薄さのオプションも利用できます。
そのインターフェイスでは、次のいずれかを使用できます。新しいファイルオプションまたはファイルを開くサポートされているファイルを追加するオプション。次のような多くの入出力形式がサポートされています。TGA、PNG、SVG、PEF、生、X3F、ハイフ、PSD、研究室、R8、PDF、など。
作業を開始するには、書道アイコンは左側にあるツールボックスで利用できます。このアイコンをクリックすると、右側のセクションを使用してブラシ プリセットを使用できるようになります。色の設定、ブラシのスムージング、レイヤーの追加、不透明度の設定などのオプションもあります。
完了したら、輸出または名前を付けて保存のオプションファイルメニューをクリックして、カリグラフィーを含む出力ファイルを保存します。
4】書道名
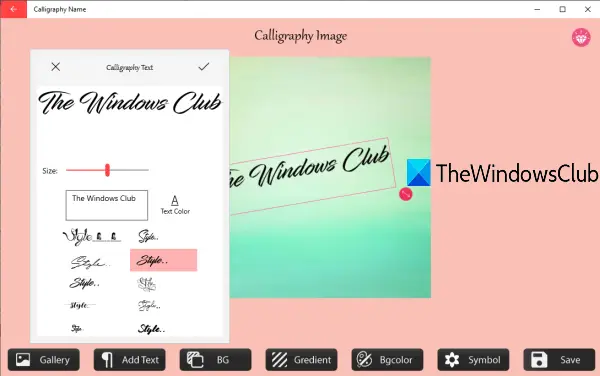
カリグラフィーネーム(無料版)には、美しい背景、グラデーション、さまざまな記号が付属しています。もあります。テキストの追加カスタムテキストを使用してカリグラフィーを作成できる機能。カリグラフィーに使用できる、事前に追加されたテキスト スタイルが利用可能です。
というオプションテキストの色を変更するもあります。追加したテキストを任意のカスタム角度に回転することもできます。それとは別に、画像(PNG、JPEG、BMP、JPG)を追加する機能があり、その画像の上の任意の位置にカリグラフィーのテキストを追加できます。出力は次の形式で保存できます。JPEG画像のみ。
それを開きますホームページそしてこのアプリをインストールしてください。アプリを起動し、始めるボタン。これで、すべてのオプションが下部に表示されます。使用できますギャラリー画像を追加するオプション、テキストを追加するオプション、背景を選択するなど。最後に、保存ボタンをクリックして、出力画像を書道作品と一緒に保存します。
5] カリグラフィーフォント – ネームアート
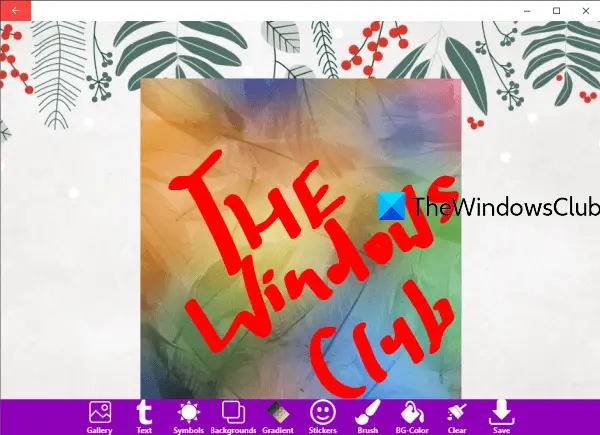
Calligraphy Font – Name Art は、Calligraphy Name アプリと同様の機能を提供する別の Microsoft Store アプリです。それは異なります背景、ステッカー、シンボル、勾配オプション、文章オプション、ギャラリー画像(JPG、PNG、JPEG)を追加する機能など。
このアプリのユニークな機能の 1 つは、ブラシ、ハイライト、消しゴムのオプションを提供するブラシ ツールが付属していることです。ブラシとハイライターの幅を設定し、カスタム カラーを選択できます。
テキスト オプションでは、入力ファイル内の任意の部分にカスタム テキストを追加したり、回転を設定したり、サイズを調整したりできます。出力は次の形式で保存できます。PNG画像。
ここにリンクがありますホームページへ。インストール後、アプリを起動し、始めましょうボタン。これで、ギャラリー、テキスト、背景などのすべてのオプションが下部に表示されます。これらを使用し、利用可能なスタイルのいずれかを使用してカリグラフィー テキストを追加します。
すべてが完了したら、 を押します保存ボタンをクリックすると、出力 PNG が PC のプリセット フォルダーに保存されます。
Windows 11/10 用の無料カリグラフィー ツールがお役に立てば幸いです。