Epic Games Launcherは、Epic Gamesによって開発されたストアフロントおよびゲームランチャーです。ゲームを購入、ダウンロード、プレイするためのプラットフォームとして機能します。しかし、一部のユーザーは最近、それを不平を言っていますインストールに失敗し、インストールが破損しており、エラーコードはBV04です壮大なゲームでは、ランチャーは彼らを悩ませています。エラーメッセージが読み取ります:
インストールに失敗しました
インストールが破損しています。サポートに連絡してください。
エラーコード:IS-BV04
幸いなことに、いくつかの簡単な提案に従ってエラーを修正できます。
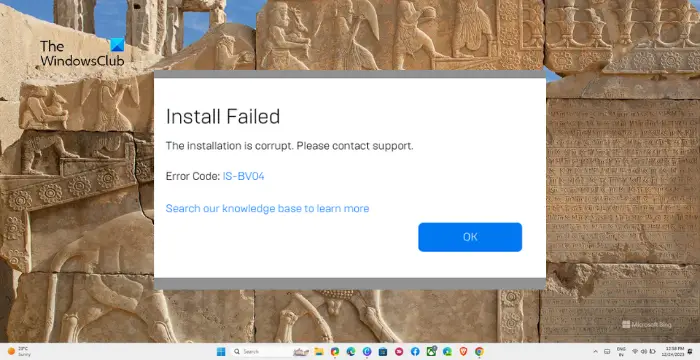
インストールの修正失敗、インストールは破損しています壮大なゲームランチャーエラー
修正するインストールに失敗し、インストールが破損しており、エラーコードはBV04ですEpic Games Launcherエラーでは、次の提案に従ってください。
- Windowsメモリ診断を実行します
- ハードドライブがNTFSファイルシステムを使用しているかどうかを確認します
- 壮大なゲームランチャーを管理者として実行します
- 背景アプリを無効にします
- 別のハードドライブに問題のあるゲームをインストールします
さて、これらを詳細に見てみましょう。
1] Windowsメモリ診断を実行します
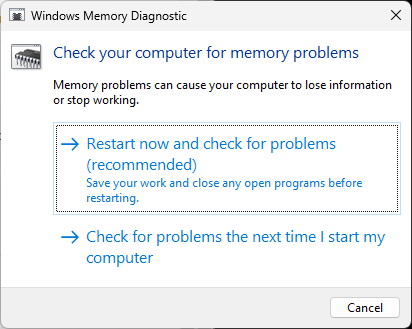
実行することから始めますWindowsメモリ診断ツールエラーが発生する可能性があるため、メモリとRAMが悪いために発生する可能性があります。 Windowsメモリ診断ツールを実行すると、メモリエラーの検出と修正に役立ちます。方法は次のとおりです。
- プレスWindowsキー + rを開く走るダイアログボックス、タイプmdsched.exeそしてヒット入力。
- Windowsメモリ診断ウィンドウが開くようになります。
- クリックしてください今すぐ再起動します 問題を確認してください。
- デバイスが再起動すると、エラーが自動的にスキャンおよび修正されます。
2]ハードドライブがNTFSファイルシステムを使用しているかどうかを確認します
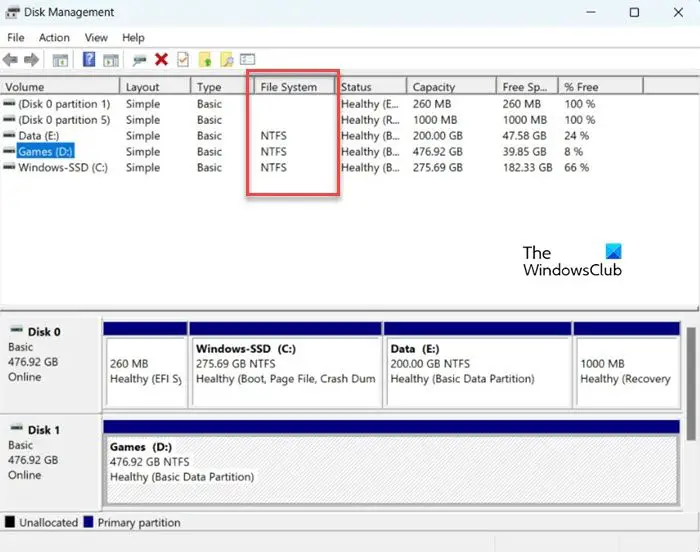
WindowsのハードドライブがFAT32またはEXFATファイルシステムを使用しているかどうかを確認しますデフォルトで。 FAT32は、インストールの破損エラーを引き起こす可能性があります。NTFSファイルシステムに変更しますそして、それが役立つかどうかを確認します。
3] epicゲームランチャーを管理者として実行します
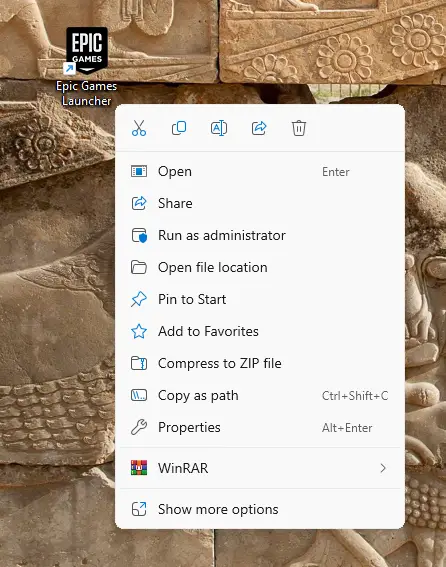
壮大なゲームランチャーは、適切な権限がない場合、開くことができない場合があります。エラーに直面しているアプリケーションまたはTherゲームを管理者として実行し、エラーを修正するかどうかを確認します。そうするには、実行可能ファイルを右クリックして選択します管理者として実行します。
4]背景アプリを無効にします
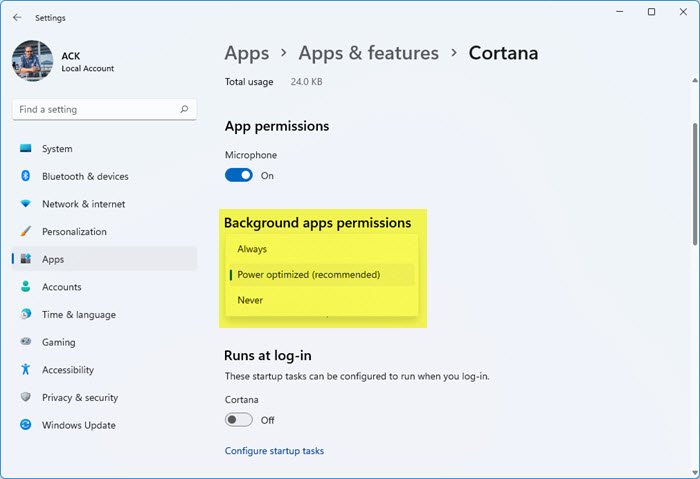
PCのバックグラウンドで実行されているアプリケーションは、Epic Gamesランチャーのインストールを妨げる場合があります。もしそうなら、背景アプリを無効にしますエラーが修正されているかどうかを確認します。
5]別のハードドライブに問題のあるゲームをインストールします
Windowsデバイスに2番目のハードドライブがある場合は、エラーに直面しているゲームをインストールします。これによりエラーが修正された場合、ゲームが以前にインストールされていたハードドライブが犯人である可能性があります。
Epic Games Launcherでインストールに失敗した方法を修正するにはどうすればよいですか?
Epic Games Launcherのインストールに失敗したエラーを修正するには、管理者として実行し、グラフィックドライバーを更新します。ただし、それが役に立たない場合は、ゲームファイルをスキャンして、クリーンブートモードでインストールを試してください。
壮大なゲームのアンインストールは私のゲームを削除しますか?
はい、Epic Gamesランチャーのアンインストールは、インストールされているすべてのゲームを削除します。ただし、再インストールしたら、所有しているゲームをダウンロードできます。


![deepseek検証コードが受信されていない[修正]](https://rele.work/tech/hayato/wp-content/uploads/2025/02/DeepSeek-Verification-code-not-received-Fix.jpg)



