Windows Server 管理の学生の場合、実践的な練習を行うための最良の方法の 1 つは、仮想マシンにオペレーティング システムをインストールすることです。この投稿では、その方法について説明しますVMware Workstation に Windows Server をインストールする別のパーティションを作成せずに Windows Server を体験できます。
VMware Workstation に Windows Server をインストールする
Windows Server を VMware Workstation にインストールする場合は、次の手順に従います。
1] VMware Workstation をコンピュータにインストールします
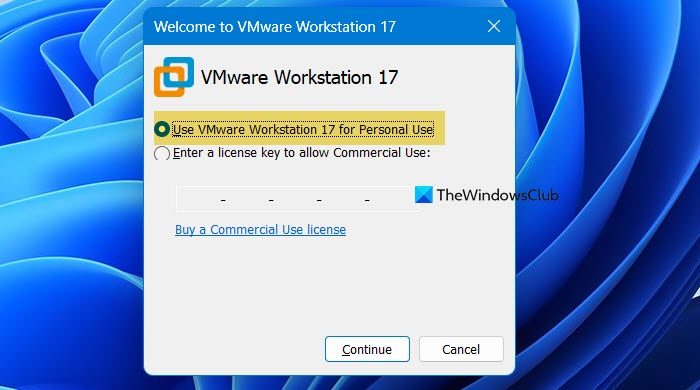
まず、VMware Workstation をコンピュータにインストールします。そのためには、次の場所に行きましょうsupport.broadcom.com。自分で登録してアカウントを作成する必要がある場合があります。完了したら、もう一度このリンクに戻って、ダウンロード ポータルを開きます。に行く個人使用向け VMWare Workstation Pro 17.0。ここでは Windows コンピューターを使用しているため、同じものを使用しますが、他の OS を使用している場合は、それぞれのオプションを選択してください。
最新の機能がすべて含まれているため、リストから最新バージョンをダウンロードすることをお勧めします。古いバージョンでは、キーの入力を求められる場合があります。
ユーティリティをダウンロードしたら、それをダブルクリックしてインストールします。起動するときVMware ワークステーション初めて、「ようこそ」プロンプトが表示され、選択する必要があります。VMware Workstation 17 を個人使用に使用します。そして「続行」をクリックします。
2] Windows Server ISOをダウンロードする
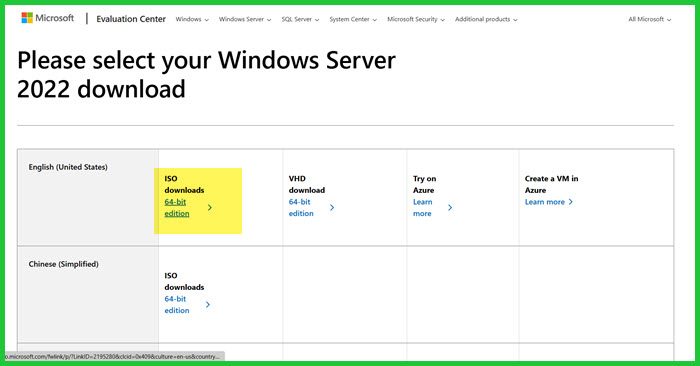
次に、Windows Server ISO ファイルをダウンロードします。そのためには、訪問する必要がありますマイクロソフト.com。ウェブサイトにアクセスしたら、 をクリックしてください今すぐ評価してくださいに関連するWindows Server 2022、次に、をクリックしますISOをダウンロードし、無料トライアルに登録するための詳細を入力し、クリックします。今すぐダウンロードしてください。次に、選択した言語の ISO ファイルをダウンロードします。 ISOファイルのダウンロードには時間がかかるので、しばらく待ちます。
3] 仮想マシンを作成します
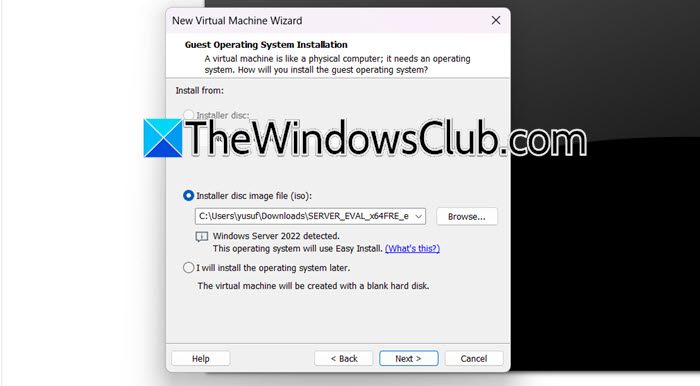
仮想マシンの作成に必要な両方のソフトウェアが揃ったので、仮想マシンを作成し、オペレーティング システムのインストール環境を準備しましょう。これを行うには、次の手順に従います。
- 開けるVMware ワークステーション。
- をクリックしてください[ファイル] > [新規]。
- 保つ典型的なを選択して「次へ」をクリックします。
- を選択します。インストーラー ディスク イメージ ファイル (iso)、「参照」をクリックし、ISO ファイルを選択して添付します。 VMware が ISO ファイル内のオペレーティング システムを自動的に検出するオプションである「簡易インストール」を自動的に検出したことがわかります。この機能は、OS に合わせて仮想マシンを最適化し、インストール時の手動セットアップを削減します。すべてのオペレーティング システムがサポートしているわけではありませんが、最も一般的に使用されているオペレーティング システムはサポートしています。
- 「次へ」をクリックします。
- プロダクト キーがないので、プロダクト キーとパスワードはスキップします。今すぐ設定しない場合は、「次へ」をクリックします。
- VM 名と場所を編集します。 「次へ」をクリックします。
- ストレージやメモリなどのシステム リソースを割り当てるように求められます。それが完了したら、マシンを完成させます。
これにより、仮想マシンが作成され、起動されます。
4] Windowsサーバーをインストールする
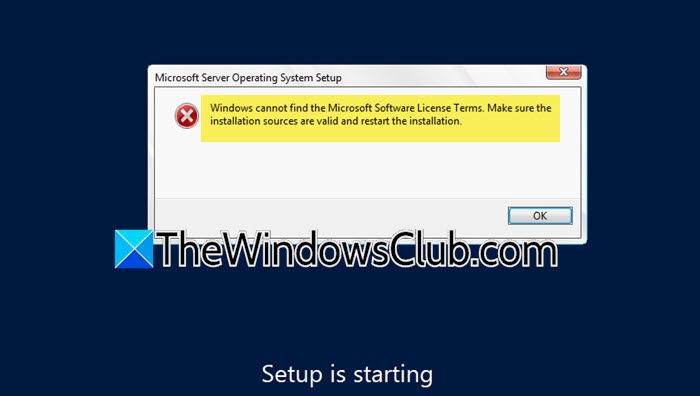
仮想マシンを起動すると、インストール プロセスが自動的に開始されます。ただし、インストール中に次のエラー メッセージが表示される可能性が高くなります。
Windows では Microsoft ソフトウェア ライセンス条項が見つかりません。インストール ソースが有効であることを確認して、インストールを再開します。
これを解決するには、フロッピー ドライブを取り外します。マシンはプロダクト キーが含まれていると認識していますが、実際には含まれていません。
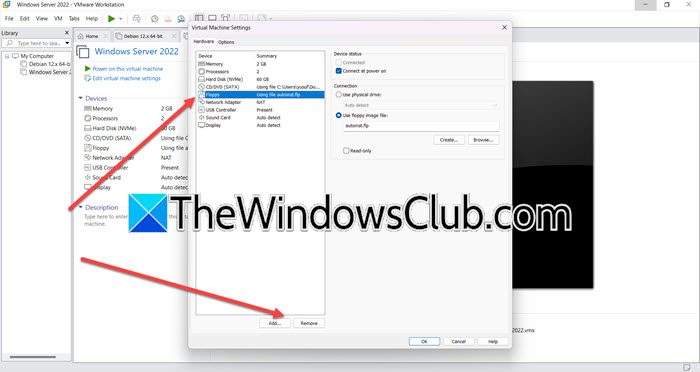
これを行うには、次の手順に従います。
- × アイコンをクリックしてエラー メッセージを閉じます。
- 次に、仮想マシンのタブを右クリックして、電源 > 電源をオフにします。
- マシンの電源をオフにした後、マシンを右クリックして「設定」を選択します。
- をクリックしてくださいフロッピー > 削除します。
- 今すぐ「OK」をクリックします。
完了したら、仮想マシンを再度起動し、プロンプトが表示されたら任意のキーを押します。
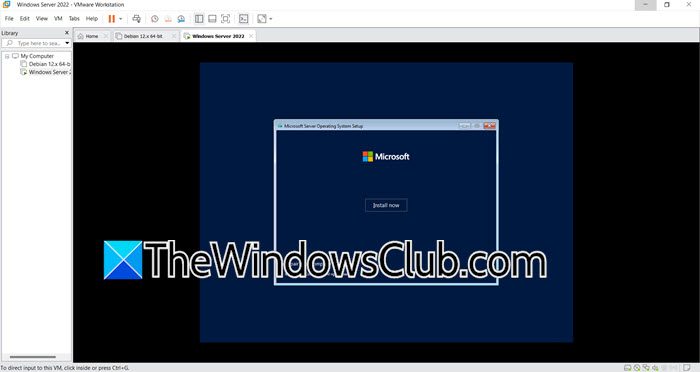
希望の言語と地域を選択し、「次へ」をクリックして、今すぐインストール。
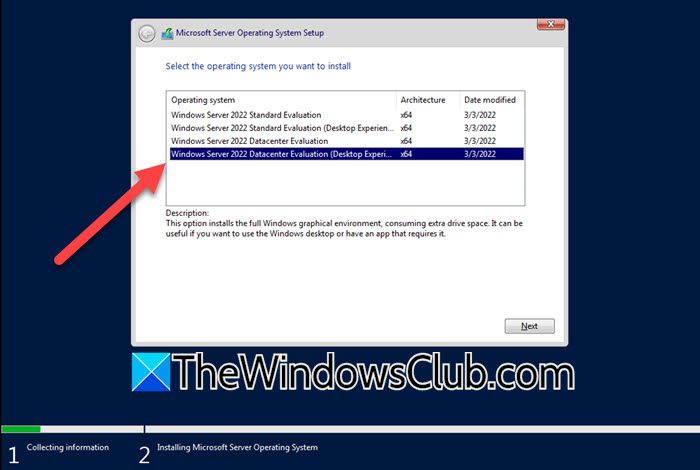
サーバーのバージョンを選択するよう求められたら、Windows Server 2022 データセンターの評価 (デスクトップ エクスペリエンス) > 次へ。これをスキップすると、グラフィカル ユーザー インターフェイスのない Server Core がインストールされます。ライセンス条項を読んで同意し、「次へ」をクリックします。を選択してくださいカスタムインストールの種類を選択して「ドライブ 0」を選択し、「次へ」をクリックしてインストールが完了するまで待ちます。完了すると、VM が再起動します。管理者パスワードの入力が必要になる場合があります。その後、使用しますCtrl + Alt + 挿入ログインするか、選択しますCtrl+Alt+Del を送信VMware メニューから。
完了すると、VMware 仮想マシン上で Windows Server を使用できるようになります。
Windows Server を Vmware ESXi にインストールするにはどうすればよいですか?
まず、Windows Server ISO ファイルが必要です。このファイルは、前述のリンクから入手できます。次に、前述の手順に従います。
- VMware ESXi を開き、次の場所に移動します。[仮想マシン] をクリックし、VMの作成/VMの登録。
- [新しい仮想マシンの作成] を選択し、名前とその他の詳細を入力します。
- 次に、ディスクを選択し、「次へ」をクリックします。
- CPU カウンターを設定し、ハードウェア仮想化とパフォーマンス カウンターを有効にします (必要な場合)。
- 次に、CD/DVD ドライブ 1 を次のように設定する必要があります。データストア ISO ファイル。
- 次に、ダウンロードした ISO ファイルから ISO ファイルを選択します。
最後に、画面上の指示に従って、プロセス全体を完了します。
読む:Windows Server でのリモート アシスタンスの有効化、無効化、セットアップ、使用。
Windows Server を VMware Workstation にインストールできますか?
はい、Windows Server を VMware Workstation マシンにインストールできます。これを実行しようとしたときにユーザーが受け取る唯一のエラーは、デフォルトで VMware がフロッピー ドライブに何らかのアクティベーション ファイルがあると考えてエラーをスローすることです。この記事の前半でこの問題とその解決方法について説明しました。
読む:Windows Server にグループ ポリシー管理コンソールを追加する
VMware で Windows Server 仮想マシンを作成するにはどうすればよいですか?
VMware で Windows Server 仮想マシンを作成するには、まず VMware Workstation をコンピュータにインストールし、次に Windows Server の ISO ファイルを取得する必要があります。次に、仮想マシンを作成し、そこにオペレーティング システムをインストールできます。同じことを行うには、前述のガイドに従うことをお勧めします。





![VMware Tools のインストールがグレー表示される [修正]](https://rele.work/tech/hayato/wp-content/uploads/2023/01/Install-VMware-Tools-greyed-out-Fixed.jpg)
