おそらく、次のことを発見したのはあなただけではありません。Outlook の検索バーが表示されませんでした。最新の Windows 機能更新プログラムのリリース後にインストールした一部のユーザーも同様の不満を抱いています。
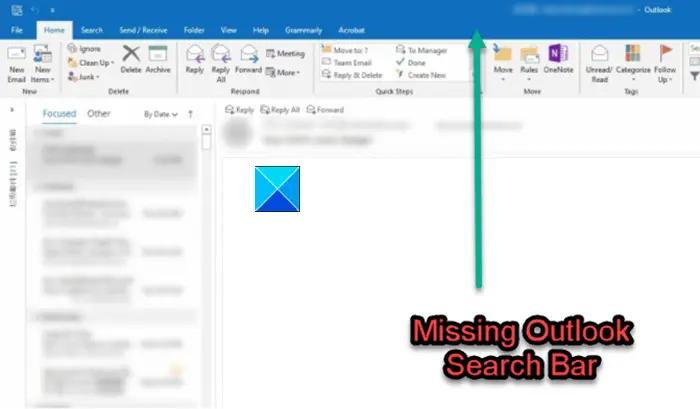
Outlook の検索バーが見つからない問題を修正
Outlook の検索機能は、メール、予定表、連絡先などの Outlook ビューにアイテムまたはメッセージを表示します。 Outlook アプリにインスタント検索ボックスが見つからない場合は、次の手順に従って復元してください。
- 修理オフィス
- 「Outlook オプション ウィンドウ経由で検索を追加」ウィンドウ
- Outlook をセーフ モードで実行する
- Outlook アドインを無効にする
- Office Outlook を更新する
簡単な再起動で問題は解決します。そのため、Outlook アプリを再起動して、問題が解決されるかどうかを確認してください。
1]修理オフィス
ほとんどの場合、アプリケーションを再起動するだけで問題は解決します。そうでない場合は、アプリを修復してみてください。このプロセスに関連する手順については、こちらをご覧ください。Office を修復し、個々の Microsoft Office プログラムをアンインストールする役職。
2] Outlook オプション ウィンドウ経由で検索を追加
これは、Outlook で検索バーを有効にするための便利なトリックです。
まず、ファイルメニューをクリックして下にスクロールすると、オプション。
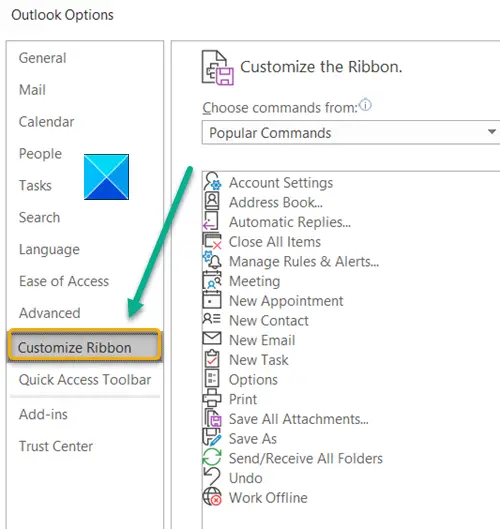
[Outlook オプション] ウィンドウが開いたら、リボンのカスタマイズオプション。
ここには、ダイアログ ボックスにリストされているコマンド、タブ、リボンのリストが表示されます。
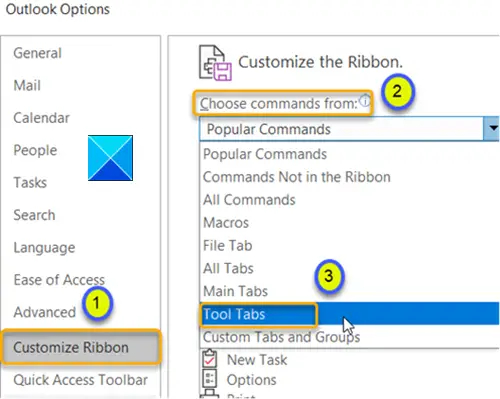
を選択します。ツールタブからのコマンドの選択ドロップダウン メニュー。を確認してください。メインタブオプションが選択されていますクラシックリボンをカスタマイズする見出し。
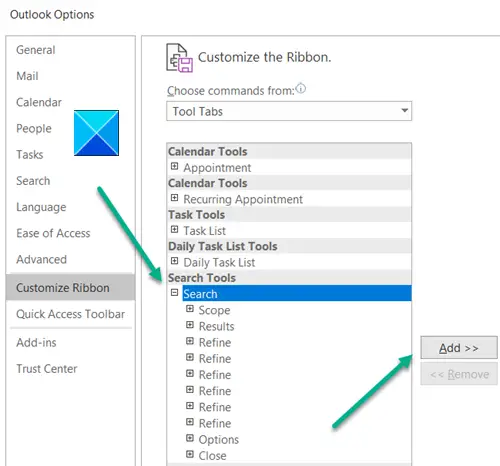
探す検索左側でクリックして、追加ボタン。
最後に、「OK」をクリックしてカスタマイズを保存します。
上記の手順を完了したら、に戻ります。家ページ。の検索タブがリボン上に表示されるはずです。クリックすると、前に示したように、あらゆる種類の検索オプションが表示されます。
プログラムが新しいインデックスを作成した後、開いているウィンドウをすべて閉じて、Outlook が正常に表示されることを確認します。
3] Outlookをセーフモードで実行する
Outlook の動作がおかしくなり、アプリに検索バーが表示されない場合は、次のコマンドを実行してみてください。セーフ モードの Outlook。これにより、アドインが無効になります。
4] Outlookアドインを無効にする
アドインは、Outlook 内で実行され、Outlook が提供しないアクションを実行するプログラムです。これらのアドインは生産性の向上に役立ちますが、別個のプログラムとして提供されます。したがって、問題が発生する可能性があります。Microsoft Outlook アドインを無効化または削除する問題が解決するかどうかを確認してください。
5] Outlook の更新を確認する
最後に、Outlook アプリの新しいバージョンまたは更新されたバージョンが利用可能かどうかを確認します。古いバージョンのプログラムを実行すると、この問題が発生する可能性があります。
PS:Microsoft Outlook の最新バージョンでは、次のように検索バーが上部に表示されるように移動されました。
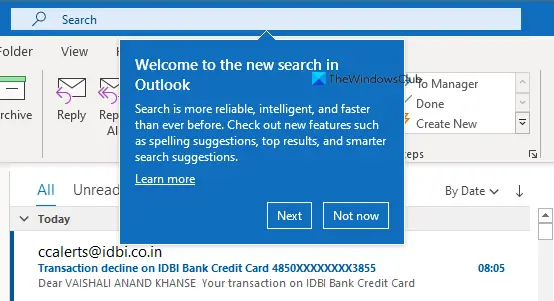
すべての方法が失敗した場合は、Outlook アプリをアンインストールしてから再インストールしてみてください。
次の場合は、これらの投稿を参照してください。
Outlook のインスタント検索ボックスはどこにありますか?
Outlook でインスタント検索ボックスを見つけるには、[メニュー] タブをクリックし、[ツール] メニュー > ドロップダウン メニューから [検索] を選択し、サブメニューの上部に [インスタント検索] があります。
Outlook に検索バーを戻すにはどうすればよいですか?
検索バーに移動するには、Outlook で CTRL+E または F3 キーを押します。 (必要に応じて) 検索リボンが開き、検索バーにアクティブなカーソルが表示されます。検索バーが表示されない場合でも、Outlook のどこでもこのショートカット キーを使用できます。
ここで何かがお役に立てば幸いです。

![Google Chromeで拡張機能をロードできませんでした[修正]](https://rele.work/tech/hayato/wp-content/uploads/2023/12/Failed-to-load-extension-in-Google-Chrome.png)




